

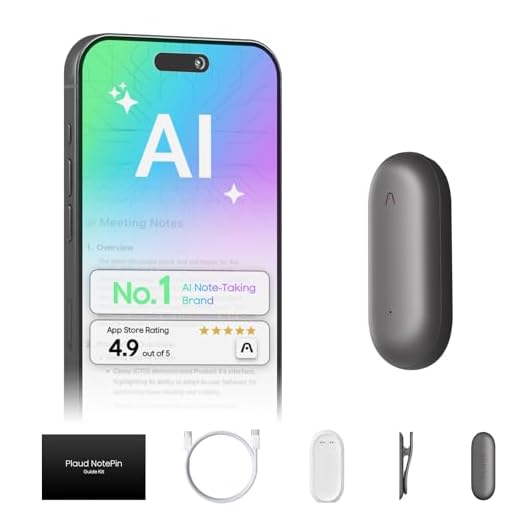


As I sit down to prepare a captivating presentation, my mind races with thoughts of engaging my audience and leaving a lasting impression. I ponder over ways to make my slides come alive, to infuse them with a touch of magic that will make my message resonate with the hearts and minds of those who listen. And then, it hits me – music!
Embarking on a journey of auditory delight, I delve into the realm of Google Slides, seeking to discover the secrets of incorporating harmonious melodies into my presentations. With the power of music, I aim to create an immersive experience that transcends the boundaries of mere visuals and captivates the senses of my audience.
But how do I bring this symphony to life? I find myself pondering this question as I navigate through the vast expanse of possibilities within Google Slides. There is a yearning to find that perfect harmony, that ideal track that will add depth and emotion to my carefully crafted slides, elevating them to a level of artistic expression.
Adding Melody to Your Visual Presentation: A Step-by-Step Walkthrough
When it comes to enhancing the auditory experience of your captivating slides, finding the right harmony can be a game-changer. In this section, I will guide you through the process of seamlessly incorporating music into your Google Slides presentation.
Step 1: Selecting the Perfect Soundtrack
Before diving into the technical aspects, it’s crucial to choose a suitable soundtrack that aligns with your presentation’s theme and mood. Consider the atmosphere you want to create and the emotions you want to evoke. Opt for a melody that complements your content and engages your audience.
Step 2: Preparing Your Audio File
Once you have the ideal musical piece in mind, make sure it is in a compatible audio format. Supported formats include MP3, WAV, and FLAC. If your chosen track is not already in one of these formats, you can use various online audio converters to convert it accordingly.
| Format | Description |
|---|---|
| MP3 | A widely-used audio format known for its high compatibility and small file size. |
| WAV | A lossless audio format that provides excellent sound quality but results in larger file sizes. |
| FLAC | A lossless audio format that offers high-quality sound while maintaining a smaller file size compared to WAV. |
Step 3: Uploading and Inserting the Audio File
Now that your audio file is ready, it’s time to upload it to your Google Drive. Open Google Drive, click on the “New” button, and select “File upload.” Locate the audio file on your computer and upload it to your drive.
Once uploaded, open your Google Slides presentation and navigate to the slide where you want the music to play. Click on the “Insert” tab in the menu bar, choose “Audio,” and select “Google Drive.” Locate your uploaded audio file and click “Select” to insert it into your slide.
Step 4: Adjusting the Audio Settings
With the audio file inserted, you can now adjust its settings to ensure a seamless playback. Click on the audio icon on your slide and select the “Format options” tab that appears. From here, you can choose whether the audio should play automatically or upon clicking, adjust the volume level, and even set specific playback options.
By following these steps, you can effortlessly incorporate music into your Google Slides presentation, elevating the overall sensory experience for your audience. Remember to experiment with different melodies, formats, and settings to find the perfect harmony that enhances your message.
Using audio files from your computer
When it comes to enhancing your presentations with captivating audio, there’s a simple way to incorporate your own personal touch. By utilizing the audio files stored on your computer, you can seamlessly integrate your favorite tunes or sound effects into your Google Slides presentations.
Locating your audio files
Before you can add audio to your Google Slides, you’ll need to locate the audio files on your computer. This can be done by navigating through your file explorer or using the search function to find specific files. Ensure that the audio files you wish to use are in a compatible format, such as MP3 or WAV.
Adding audio to your presentation
Once you’ve found the perfect audio file, it’s time to incorporate it into your Google Slides presentation. To do this:
| Step 1: | Select the slide where you want to add the audio. |
| Step 2: | Click on the “Insert” tab in the menu bar at the top of the screen. |
| Step 3: | From the dropdown menu, choose “Audio.” |
| Step 4: | A sidebar will appear on the right side of the screen. Click on “Upload” and select the desired audio file from your computer. |
| Step 5: | Once the audio file is uploaded, you can adjust its size and position on the slide as needed. |
| Step 6: | If desired, you can also set the audio to play automatically or when clicked on during the slideshow. Simply click on the audio file and choose the appropriate option from the toolbar that appears. |
By following these simple steps, you can easily incorporate your personal audio files into your Google Slides presentations, adding an extra layer of engagement and creativity to your work.
Enhancing Your Presentation with Music from YouTube
Adding music to a presentation can greatly enhance its impact and engage your audience on a deeper level. One effective way to incorporate music into your Google Slides presentation is by utilizing the vast library of songs available on YouTube. In this section, I will guide you through the process of selecting and embedding music from YouTube to create a dynamic and memorable presentation.
- Choose the Perfect Song: Begin by selecting a song that complements the theme and tone of your presentation. Consider the mood you want to convey and the emotions you want to evoke in your audience. You can search for songs on YouTube using keywords or explore curated playlists to find the ideal background music.
- Find the YouTube Music Video: Once you have identified a suitable song, search for its corresponding music video on YouTube. Ensure that the music video aligns with the message and content of your presentation. It is advisable to preview the video beforehand to ensure its appropriateness.
- Extract the Audio: To incorporate the music into your Google Slides presentation, you will need to extract the audio from the YouTube video. There are various online tools available that allow you to convert YouTube videos into MP3 files. Choose a reliable converter, paste the YouTube video URL, and extract the audio in the desired format.
- Upload the Audio File to Google Drive: After extracting the audio, upload the MP3 file to your Google Drive. This will enable you to easily access and insert the music into your Google Slides presentation. Make sure to organize your files in a way that facilitates easy retrieval.
- Embed the Music in Google Slides: Open your Google Slides presentation and navigate to the slide where you want to add the music. Click on the “Insert” tab, select “Audio,” and choose “Upload from Drive.” Locate the uploaded audio file in your Google Drive and click “Select.” Adjust the audio settings, such as volume and playback options, to suit your preferences.
- Customize the Music Playback: To enhance the overall experience, you can customize the music playback in your presentation. For example, you can set the music to automatically play when the slide appears or adjust the duration of the audio to match the content on the slide. Experiment with different options to create a seamless and captivating audiovisual experience.
By incorporating music from YouTube into your Google Slides presentation, you can elevate its impact and captivate your audience. Remember to choose songs that align with your message, extract the audio from YouTube videos, upload the files to Google Drive, and embed the music into your slides. With careful selection and thoughtful customization, your presentation will come alive with the power of music.






