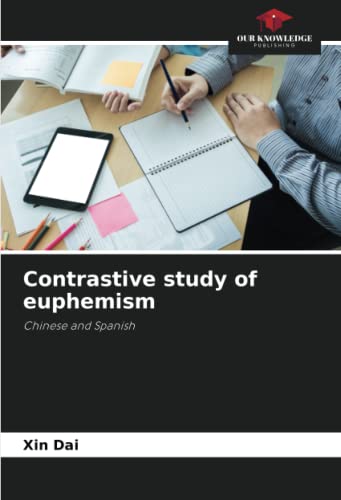Are you tired of flipping through the channels on your television, desperately searching for something interesting to watch? Look no further! I have stumbled upon a game-changing solution that will revolutionize the way you enjoy your favorite TV shows and movies.
Imagine a world where you have access to a plethora of captivating content from the comfort of your own home. With just a few simple steps, you can unlock a whole new level of entertainment possibilities. Say goodbye to traditional cable subscriptions and say hello to the future of streaming television.
Introducing the revolutionary combination of TBS and Roku. With TBS, you can indulge in an array of captivating shows and movies that will keep you glued to your screen. Whether you’re a fan of hilarious sitcoms, side-splitting comedies, or action-packed blockbusters, TBS has something for everyone.
But how can you access this treasure trove of entertainment on your Roku device? Fear not, for I have the answer. By following a few simple steps, you can unlock the full potential of your Roku and dive into a world of endless entertainment possibilities. So, put your feet up, grab some popcorn, and let’s embark on this streaming adventure together.
Accessing TBS on Roku: A Step-by-Step Guide
When it comes to enjoying TBS content on your Roku device, there are several easy steps you can follow to access all your favorite shows and movies. In this guide, I will walk you through the process of setting up TBS on your Roku device, allowing you to stream your desired content effortlessly.
1. Begin by turning on your Roku device and ensuring it is connected to the internet. This step is crucial as it enables you to access the TBS channel on your Roku device.
2. Once your Roku device is powered up, navigate to the Roku home screen using your Roku remote. Look for the “Streaming Channels” option and select it to proceed.
3. On the Streaming Channels screen, you will find a search bar. Enter the name of the TBS channel in the search bar and press the search button on your remote.
4. A list of search results will appear on your screen. Look for the official TBS channel among the options and select it to view more details.
5. After selecting the TBS channel, you will be directed to the channel’s information page. Here, you will find an “Add Channel” option. Click on it to add the TBS channel to your Roku device.
6. Once the TBS channel is added to your Roku device, you can return to the Roku home screen. Look for the TBS channel among your installed channels and select it to launch the app.
7. Congratulations! You have successfully accessed the TBS channel on your Roku device. Now you can enjoy a wide range of TBS content, including your favorite shows, movies, and live streams.
Remember to keep your Roku device updated to ensure a seamless streaming experience. Additionally, make sure you have a stable internet connection for uninterrupted TBS playback on your Roku device.
With these simple steps, you can now access TBS on your Roku device and never miss out on your favorite TBS content again!
Setting up your Roku device
When it comes to getting started with your Roku device, there are a few key steps that you need to follow. In this section, I will guide you through the process of setting up your Roku device, ensuring that you can start enjoying your favorite content in no time.
Step 1: Connect your Roku device
The first step in setting up your Roku device is to connect it to your TV. You will need an HDMI cable to establish the connection between your Roku device and your TV. Make sure to insert one end of the HDMI cable into the HDMI port on your Roku device and the other end into an available HDMI port on your TV.
Step 2: Power on your Roku device
Once you have connected your Roku device to your TV, it’s time to power it on. Simply plug the power adapter into your Roku device and connect it to a power outlet. Your Roku device will then power on automatically.
Step 3: Connect to the internet
After powering on your Roku device, you will need to connect it to the internet. You can do this by selecting your preferred Wi-Fi network from the list of available networks on your Roku device. Enter the password for your Wi-Fi network, if prompted, and wait for your Roku device to establish the connection.
Step 4: Complete the setup process
Once your Roku device is connected to the internet, it will automatically check for any software updates. If any updates are available, your Roku device will download and install them. After the update process is complete, you will need to follow the on-screen instructions to link your Roku device to your Roku account. If you don’t have a Roku account, you can create one for free.
| Step | Description |
|---|---|
| Step 1 | Connect your Roku device to your TV using an HDMI cable. |
| Step 2 | Power on your Roku device by plugging it into a power outlet. |
| Step 3 | Connect your Roku device to your Wi-Fi network. |
| Step 4 | Complete the setup process by linking your Roku device to your Roku account. |
By following these simple steps, you can easily set up your Roku device and start enjoying all the entertainment it has to offer. Happy streaming!
Installing the TBS app on Roku
As an avid viewer of TBS content, I was excited to learn that I could easily access their programming on my Roku device. In this section, I will guide you through the process of installing the TBS app on your Roku device, allowing you to enjoy your favorite shows and movies from TBS.
To begin, ensure that your Roku device is connected to the internet and turned on. Navigate to the Roku home screen by pressing the home button on your Roku remote. From there, follow these steps:
| Step 1: | Using the arrow keys on your remote, scroll and select the “Streaming Channels” option. |
| Step 2: | In the Roku Channel Store, select the “Search Channels” option. |
| Step 3: | Type in “TBS” using the on-screen keyboard and select the TBS app from the search results. |
| Step 4: | On the TBS app page, select the “Add Channel” option to begin the installation process. |
| Step 5: | Wait for the TBS app to be downloaded and installed on your Roku device. This may take a few moments. |
| Step 6: | Once the installation is complete, you will see a confirmation message on your screen. |
Now that you have successfully installed the TBS app on your Roku device, you can open it by navigating to your Roku home screen and selecting the TBS app from your list of channels. From there, you can explore the TBS programming library and start streaming your favorite shows and movies.
Remember to ensure that you have an active internet connection to enjoy uninterrupted streaming on the TBS app. Enjoy your TBS viewing experience on Roku!
Activating TBS on Roku through your cable provider
As a Roku user looking to access TBS content, one of the steps you need to take is activating the TBS channel on your Roku device. This can be done by linking your cable provider account with your Roku account, enabling you to enjoy TBS shows and movies seamlessly.
Here is a step-by-step guide on how to activate TBS on Roku using your cable provider:
- Ensure you have a Roku streaming device connected to your TV and powered on.
- Navigate to the Roku home screen and select the Roku Channel Store.
- Search for the TBS channel using the search function.
- Select the TBS channel from the search results.
- Click on the “Add Channel” button to add the TBS channel to your Roku device.
- Once the channel is added, go back to the Roku home screen and open the TBS channel.
- You will be prompted to sign in with your cable provider account.
- Enter your cable provider credentials, such as username and password.
- Follow the on-screen instructions to complete the activation process.
- Once the activation is successful, you will have access to TBS content through your Roku device.
By activating TBS on Roku with your cable provider, you can enjoy a wide range of shows, including comedies, dramas, and live sports events. Make sure to check the TBS channel regularly for new content and updates.