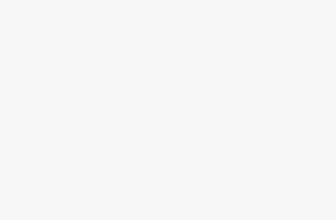As an avid user of my Wyze camera, I have always been intrigued by the idea of watching the captured footage on my television screen. It’s fascinating to imagine the convenience and enhanced viewing experience that could come from displaying the camera feed on a larger display. In this article, I will delve into various methods and techniques that allow me to accomplish this feat. So, if you’re also curious about how to connect your Wyze camera to your TV, read on!
Unleashing the Potential of My Wyze Camera
With the advancement of technology, there are numerous ways to utilize the features of my Wyze camera beyond just viewing it on my smartphone or computer. Integrating it with my television opens up a whole new world of possibilities. Imagine being able to monitor your home security or keep an eye on your loved ones on a larger screen, making it easier to notice even the tiniest details. This integration not only enhances the overall experience but also provides a sense of security and convenience.
Exploring Connectivity Options
To connect my Wyze camera to my TV, I have explored several connectivity options that suit my needs and preferences. One option is to use an HDMI cable, which allows for a direct and high-quality connection. Another option involves leveraging the power of streaming devices, such as Google Chromecast or Amazon Fire TV Stick, which enable wireless transmission of the camera feed to the television. Additionally, some smart TVs come equipped with built-in Wyze camera compatibility, making the integration seamless and hassle-free.
Enhancing the Viewing Experience
Once I have successfully connected my Wyze camera to my television, I am always on the lookout for ways to enhance the viewing experience. By adjusting the camera settings, such as resolution and frame rate, I can ensure optimal video quality on the larger screen. Furthermore, utilizing the features of my smart TV, such as split-screen viewing or picture-in-picture mode, allows me to multitask and keep an eye on the camera feed while enjoying other content simultaneously.
In conclusion, integrating my Wyze camera with my television opens up a world of possibilities, providing convenience, security, and a more immersive viewing experience. By exploring different connectivity options and optimizing the settings, I can make the most out of my Wyze camera and enjoy the benefits of watching the footage on a larger screen. So, get ready to unlock the full potential of your Wyze camera and bring your surveillance game to the next level!
Connecting Your Wyze Camera to Your TV: A Step-by-Step Guide
As an avid user of Wyze cameras, I understand the importance of being able to view the camera feed on a larger screen, such as a television. In this step-by-step guide, I will share with you the process of connecting your Wyze camera to your TV, allowing you to enjoy a more immersive viewing experience.
Step 1: Gathering the Necessary Equipment
Before we begin, make sure you have the following equipment ready:
- A Wyze camera
- An HDMI cable
- An HDMI-compatible television
- A power source for both the camera and TV
Step 2: Connecting the Wyze Camera to the TV
Now that you have all the required equipment, follow these steps to connect your Wyze camera to your TV:
- Locate the HDMI port on your TV.
- Insert one end of the HDMI cable into the HDMI port on the camera.
- Insert the other end of the HDMI cable into the HDMI port on your TV.
- Ensure that both the camera and the TV are powered on.
By following these simple steps, you have successfully connected your Wyze camera to your TV. Now, you can sit back, relax, and enjoy a larger and more detailed view of your camera feed on the big screen.
Setting up Your Wyze Camera
As an owner of a Wyze camera, I understand the importance of having a seamless set up process to ensure smooth functionality. In this section, I will guide you through the steps of setting up your Wyze camera, allowing you to monitor your surroundings effortlessly.
Step 1: Power up your Wyze camera by connecting it to a power source using the provided cable.
Step 2: Make sure your Wi-Fi network is active and accessible.
Step 3: Download the Wyze app on your smartphone or tablet from the respective app store.
Step 4: Launch the Wyze app and create a new account if you haven’t already.
Step 5: Once logged in, tap on the “+” icon to add a new device.
Step 6: Select “Wyze Camera” from the list of available devices.
Step 7: Follow the on-screen instructions to connect your Wyze camera to your Wi-Fi network.
Step 8: Position your Wyze camera in the desired location, ensuring it has a clear view of the area you want to monitor.
Step 9: Adjust the camera angle and focus as needed.
Step 10: Congratulations! Your Wyze camera is now set up and ready to use.
By following these simple steps, you can easily set up your Wyze camera and start monitoring your surroundings from the comfort of your own home. Remember to keep your Wyze app updated for the latest features and enhancements!
Connecting Your Wyze Camera to Your TV
As an avid user of Wyze cameras, I always strive to find new ways to enhance my viewing experience. One of the best ways to do this is by connecting my Wyze camera to my TV. This allows me to enjoy a larger screen and a more immersive viewing experience.
There are several methods you can use to connect your Wyze camera to your TV. One option is to use a device like a Fire TV Stick or a Chromecast. These devices allow you to stream the live feed from your Wyze camera directly to your TV. Simply plug the device into your TV’s HDMI port, connect it to your Wyze camera via the Wyze app, and you’re ready to go.
Another option is to use an HDMI cable. This method requires a Wyze camera model that has an HDMI port. Simply connect one end of the HDMI cable to your Wyze camera and the other end to your TV’s HDMI port. Once connected, you can switch to the HDMI input on your TV and voila, you’ll see the live feed from your Wyze camera on the big screen.
If your Wyze camera doesn’t have an HDMI port, don’t worry. You can still connect it to your TV using a device called a video capture card. This device allows you to capture the video output from your Wyze camera and display it on your TV. Simply connect the video capture card to your Wyze camera’s video output port and then connect it to your TV using an HDMI cable.
Regardless of the method you choose, connecting your Wyze camera to your TV opens up a whole new world of possibilities. Whether you want to monitor your home security system on a larger screen or simply enjoy a better view of your baby monitor, connecting your Wyze camera to your TV is a simple and effective solution.
Enjoying the View on a Bigger Screen
When it comes to enhancing our viewing experience, sometimes a larger screen is all we need. Whether it’s for entertainment or surveillance purposes, there’s nothing quite like watching the world unfold before our eyes on a big screen.
Expanding Your Perspective
With the advancement of technology, it is now easier than ever to connect your Wyze camera to your TV and enjoy a more immersive visual experience. By utilizing the right tools and following a few simple steps, you can bring the view from your Wyze camera to life on a bigger screen.
Connecting Your Wyze Camera to Your TV
To begin, ensure that both your Wyze camera and TV are connected to the same Wi-Fi network. Next, access the Wyze app on your mobile device and navigate to the camera you wish to watch on your TV. Look for the “Cast” or “Screen Mirroring” icon and select your TV from the list of available devices. Once connected, your Wyze camera feed will be mirrored on your TV screen, allowing you to enjoy a larger and more detailed view.
Note: It’s important to ensure that your TV is compatible with screen mirroring or casting features. Refer to your TV’s user manual or manufacturer’s website for specific instructions on how to enable these features.
By connecting your Wyze camera to your TV, you can take advantage of the larger screen size and enjoy a more immersive and detailed view of your surroundings. Whether you’re monitoring your home, watching wildlife, or simply enjoying the scenic beauty around you, the ability to watch your Wyze camera on a big screen adds a new dimension to your viewing experience.
So why limit yourself to a smaller screen when you can expand your perspective and enjoy the view on a bigger screen? Connect your Wyze camera to your TV today and immerse yourself in a whole new level of visual enjoyment.
Exploring Different Methods to Connect Your Wyze Camera to your Television
In this section, I will discuss various ways to link your Wyze camera and TV together, allowing you to view your camera’s footage on a larger screen. By exploring different methods, you will be able to find the most suitable option for your needs.
Method 1: Wireless Streaming
One option to watch your Wyze camera on your TV is through wireless streaming. By utilizing the Wi-Fi connection of both devices, you can transmit the camera’s feed directly to your television. This method often involves using a compatible streaming device or smart TV that supports screen mirroring or casting. By following the necessary setup steps, you can easily display your camera’s footage on the big screen.
Method 2: Using an HDMI Cable
If you prefer a more direct connection, another method is to use an HDMI cable. This method requires an HDMI output port on your Wyze camera and an available HDMI input port on your television. By connecting the two devices using the cable, you can instantly view your camera’s video feed on your TV. This method provides a reliable and stable connection, ensuring a high-quality viewing experience.
Note: It is important to check if your specific Wyze camera model supports HDMI output before attempting this method.
Exploring different methods to watch your Wyze camera on your TV allows you to choose the most convenient and suitable option for your setup. Whether you prefer wireless streaming or a direct HDMI connection, you can enjoy the benefits of viewing your camera’s footage on a larger screen, enhancing your overall surveillance experience.