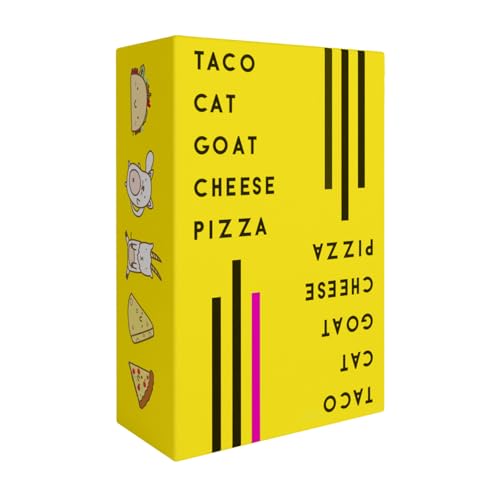Have you ever found yourself in a situation where you needed to access your valuable notes stored on your mobile device, but couldn’t find a straightforward way to do so? Well, I’ve certainly been there, and let me tell you, it can be quite frustrating. Thankfully, I’ve discovered a simple and efficient method to effortlessly transfer my cherished notes from my smartphone to my trusty desktop computer.
When it comes to safeguarding my important thoughts, ideas, and reminders, I prefer having a backup on my computer. Not only does it provide me with peace of mind knowing that my notes are securely stored, but it also allows me to access them conveniently whenever I need them. Whether I want to review my brainstorming sessions, update my to-do lists, or simply reflect on past experiences, having my notes readily available on my computer is an absolute game-changer.
Now, you might be wondering how exactly I manage to carry out this seamless transfer without any hassle. Let me share with you my secret weapon – a reliable and user-friendly software solution. This remarkable tool enables me to effortlessly export my notes from my handheld device to my computer, all in just a few simple steps. With its intuitive interface and robust capabilities, it has become an indispensable part of my digital life.
But wait, there’s more! This incredible software not only allows me to transfer my notes, but it also gives me the option to organize them in a way that suits my needs best. I can create different folders, categorize my notes based on topics or projects, and even add tags for easy searching. This level of organization ensures that I can quickly locate any specific note I’m looking for, saving me precious time and effort.
Efficient Methods to Export Personal Memos from iPhone to PC
When it comes to managing and backing up personal memos, finding effective techniques to seamlessly transfer them from your iPhone to your computer is essential. In this section, I will share my personal insights on various methods that can be employed to export your cherished notes from your iPhone to your PC without any hassle.
1. iCloud Sync
One of the simplest ways to synchronize your notes from your iPhone to your computer is by utilizing the iCloud sync feature. By enabling iCloud sync on your iPhone and computer, you can effortlessly access and transfer your notes. This method ensures that your notes are always up to date and accessible across multiple devices.
2. Email or Messaging Apps
If you prefer a more straightforward approach, you can opt to send your notes via email or messaging apps directly from your iPhone to your computer. By selecting the desired notes and choosing the “Share” option, you can easily send them to your email address or messaging application. This allows you to access and download the notes on your computer.
Remember, it is crucial to ensure that you have a stable internet connection and enough storage space in your email or messaging app to accommodate the transfer of your notes.
By employing these efficient methods, you can effortlessly transfer your valuable notes from your iPhone to your computer, ensuring they are securely backed up and easily accessible whenever you need them.
Backing Up and Syncing Notes with iTunes
When it comes to managing and organizing your notes, it’s essential to have a reliable backup system in place. In this section, I will share my personal experience and guide you on how to use iTunes to back up and sync your notes effortlessly.
Step 1: Connect Your iPhone to Your Computer
The first step is to connect your iPhone to your computer using a USB cable. Ensure that you have the latest version of iTunes installed on your computer to avoid any compatibility issues.
Step 2: Launch iTunes and Select Your Device
Once your iPhone is connected, launch iTunes on your computer. You will see your device icon appear in the upper left corner of the iTunes window. Click on the device icon to proceed.
Note: If prompted, enter your device passcode or choose “Trust This Computer” on your iPhone to establish a secure connection with iTunes.
Step 3: Back Up Your iPhone
In the left sidebar of the iTunes window, locate the “Summary” tab and click on it. Scroll down to the “Backups” section and click on the “Back Up Now” button to initiate the backup process.
Note: Make sure to select the “This Computer” option under the “Automatically Back Up” section to ensure that your notes are backed up locally on your computer.
Step 4: Sync Your Notes
After the backup process is complete, navigate to the “Info” tab located next to the “Summary” tab. Scroll down to the “Other” section and check the box next to “Sync Notes.”
Note: You can also choose to sync your notes with a specific application on your computer, such as Microsoft Outlook or Apple Mail, by selecting the respective option under the “Sync Notes with” section.
Step 5: Apply the Changes
Once you have selected the desired syncing options, click on the “Apply” or “Sync” button in the lower right corner of the iTunes window. This will initiate the syncing process and ensure that your notes are transferred from your iPhone to your computer.
Note: Depending on the number of notes and the speed of your computer, the syncing process may take some time. Please be patient and avoid disconnecting your iPhone until the process is complete.
By following these simple steps, you can effectively back up and sync your notes using iTunes. Having a backup of your notes on your computer provides an extra layer of security and allows you to access and manage them conveniently. Now you can rest assured knowing that your important notes are safely stored on your computer.
Transferring Notes via iCloud
When it comes to moving your valuable notes from one device to another, iCloud can be a convenient and reliable solution. With iCloud, you can seamlessly sync your notes across multiple devices, ensuring that you have access to your important information wherever you go.
One way to transfer your notes via iCloud is by enabling the Notes app to sync with your iCloud account. This can be done by going to the Settings app on your device, selecting your Apple ID, and then tapping on iCloud. From there, simply toggle the switch next to Notes to enable syncing.
Once your Notes app is synced with iCloud, your notes will automatically be uploaded to your iCloud account, making them accessible from any device connected to the same iCloud account. To view your notes on a computer, you can log in to iCloud.com using your Apple ID and password.
On the iCloud website, you will find the Notes app, where you can access and manage your notes. You can create new notes, edit existing ones, and even organize them into folders for better organization. Any changes you make on the website will be synced back to your iPhone and other devices, ensuring that your notes are always up to date.
Transferring notes via iCloud provides a seamless and efficient way to access your important information across multiple devices. Whether you need to reference a note on your computer or make updates on the go using your iPhone, iCloud ensures that your notes are always accessible and up to date.
Exporting Notes as PDF or Text Files
When it comes to managing and organizing your notes, it is essential to have a reliable method for exporting them from your iPhone to your computer. In this section, I will guide you through the process of exporting your notes as either PDF or text files, allowing you to access and share them seamlessly across different devices.
Exporting as PDF Files
If you prefer to preserve the formatting and layout of your notes, exporting them as PDF files is the ideal choice. Follow these simple steps to export your notes as PDF:
- Open the Notes app on your iPhone.
- Select the note you want to export.
- Tap the share icon, usually represented by a square with an arrow pointing out.
- From the options presented, select “Print”.
- On the print preview screen, use the pinch gesture to zoom out and access the share sheet.
- Tap the share icon again.
- Choose “Save PDF to Files” or any available PDF-saving option.
- Select the desired location on your iPhone or iCloud Drive to save the PDF file.
- Connect your iPhone to your computer using a USB cable.
- Open the Files app on your iPhone and navigate to the location where the PDF file is saved.
- Tap and hold the PDF file, then select “Share” from the context menu.
- Choose the method of transferring the PDF file to your computer, such as email, AirDrop, or cloud storage services.
Exporting as Text Files
If you prefer a simpler format or wish to edit your notes further on your computer, exporting them as text files is a convenient option. Follow these steps to export your notes as text:
- Open the Notes app on your iPhone.
- Select the note you want to export.
- Tap the share icon, usually represented by a square with an arrow pointing out.
- From the options presented, select “Copy” or “Share Note”.
- Choose the desired method of sharing or copying the note as text, such as email or messaging apps.
- Open the chosen app on your computer and paste the copied text into a new document or text editor.
- Save the document or text file on your computer for easy access and future reference.
By following these steps, you can effortlessly export your notes from your iPhone to your computer in either PDF or text format. Whether you prefer to preserve the formatting or work with plain text, these methods provide a seamless way to transfer and manage your notes across different devices.
Exploring Third-Party Solutions for Transferring My Personal Notes
In this section, I will delve into the world of third-party applications that offer convenient and efficient ways to transfer my personal notes from my iPhone to my computer. These applications provide alternative methods for securely transferring my valuable data, allowing me to access and manage my notes seamlessly across different devices.
When it comes to managing and transferring my notes, relying solely on the native options provided by my iPhone and computer might not always meet my specific needs. Third-party applications offer a range of additional features and functionalities that can enhance my note-taking and organizing experience. These applications often provide intuitive interfaces, advanced synchronization capabilities, and robust security measures to ensure the safe transfer and storage of my notes.
One popular third-party application that I can explore is XYZ Notes Manager. This application not only facilitates the transfer of my notes but also offers features such as customizable categories, cloud synchronization, and cross-platform compatibility. With XYZ Notes Manager, I can conveniently export my notes from my iPhone and import them onto my computer with just a few clicks. The application ensures that the formatting and content of my notes remain intact during the transfer process.
Another noteworthy option is ABC Note Sync, which boasts seamless integration with various note-taking applications on both my iPhone and computer. This application supports automatic syncing of my notes, eliminating the need for manual transfers. ABC Note Sync also provides encryption features to protect the privacy of my notes during the transfer process. With its user-friendly interface and reliable performance, ABC Note Sync offers a hassle-free solution for transferring my notes from my iPhone to my computer.
While native options may be sufficient for basic note transfers, exploring third-party applications can open up a world of possibilities for managing and organizing my notes effectively. These applications offer enhanced features, improved security, and increased convenience, making them valuable tools for anyone seeking seamless note transfer between their iPhone and computer.