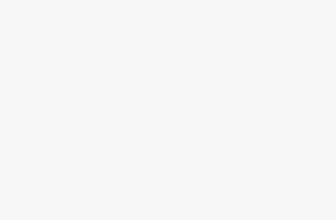Have you ever found yourself wondering how to end your session on Google Play? Whether you’re looking to secure your account or simply switch to a different one, finding the right way to log out can be quite a challenge. But fear not! In this article, I will guide you through the various methods that will help you bid farewell to your Google Play experience with ease.
Discovering the optimal way
Unplugging yourself from the vast world of Google Play requires a clear understanding of the available options. It’s important to find the most suitable method that aligns with your needs. From temporary sign-out to permanent account removal, the possibilities are numerous. So, let’s delve into the different strategies to find the one that suits you best.
Diving into the settings
To initiate your Google Play farewell, you can start by exploring the depths of your device’s settings. Within these settings, you’ll find a treasure trove of options that can lead you to the desired outcome. Be it through the application manager or the account synchronization menu, there are hidden pathways waiting to be discovered. So, let’s embark on this exploration together!
Signing Out of Your Google Play Account: A Step-by-Step Guide
When it comes to managing your digital presence, it’s essential to know how to sign out of your Google Play account. Whether you want to switch accounts, protect your privacy, or simply take a break from using the Google Play store, following these steps will guide you through the process.
Signing Out of Google Play on Android Devices
When it comes to managing your Google account on your Android device, it’s important to know how to sign out of Google Play. This ensures that your personal information remains secure and that no one else can access your account without your permission.
Signing out of Google Play on Android devices is a straightforward process. Follow the steps below to successfully log out and protect your privacy:
| Step | Description |
|---|---|
| 1 | Open the Google Play Store app on your Android device. |
| 2 | Tap on the menu icon, typically represented by three horizontal lines or dots, located in the top-left corner of the screen. |
| 3 | A menu will appear. Scroll down and tap on the “Settings” option. |
| 4 | In the Settings menu, look for the “Sign out” or “Sign out of all accounts” option. Tap on it. |
| 5 | A confirmation prompt will appear asking if you want to sign out. Confirm your decision by tapping “OK” or “Sign out”. |
| 6 | You have successfully signed out of Google Play on your Android device. Your account is now protected. |
Keep in mind that signing out of Google Play will not sign you out of your entire Google account. It only applies to the Google Play Store app on your device. If you want to sign out of your Google account completely, you will need to do so separately in your device’s settings.
By regularly signing out of Google Play, you can ensure the security of your personal information and prevent unauthorized access to your account. Remember to always sign out when using shared devices or when you no longer need access to your Google Play account.
Signing out from Google Play on iOS Devices
In this section, I will guide you on how to log out of your Google Play account on iOS devices. It’s important to know how to sign out of your Google Play account to ensure the privacy and security of your personal information.
Step 1: Accessing the Google Play Store
To begin, open the Google Play Store app on your iOS device. This app allows you to download and manage various Android applications, games, and other digital content.
Step 2: Navigating to Settings
Once you have opened the Google Play Store, locate the menu icon in the top left corner of the screen. It typically appears as three horizontal lines. Tap on this icon to access the menu.
Step 3: Opening Account Settings
In the menu, scroll down until you find the “Settings” option and tap on it. This will open the settings menu for your Google Play account.
Step 4: Signing Out
Within the settings menu, look for the “Sign out” or “Log out” option. Tap on it to initiate the sign out process. A confirmation prompt may appear, asking if you are sure you want to sign out. Confirm your decision by selecting “Sign out” or “Log out.”
By following these steps, you will successfully log out of your Google Play account on your iOS device. It’s important to note that signing out of Google Play will not delete your account or any data associated with it; it simply ensures that your account is no longer active on that specific device.
Note: If you wish to sign in to a different Google Play account, you can do so by tapping on the “Sign in” or “Log in” option within the settings menu.
Remember to always keep your Google Play account secure by signing out when necessary and avoiding sharing your account details with others.
Signing out of your Google Play account on web browsers
As an avid user of Google Play, I understand the importance of managing my account security. One of the key steps in maintaining the privacy and security of your Google Play account is logging out when necessary.
When using web browsers to access Google Play, it is essential to know how to sign out properly to ensure that your account remains secure. By following these simple steps, you can easily log out of your Google Play account on web browsers.
Step 1: Locate the account icon.
The first step in signing out of your Google Play account is to locate the account icon. This icon is typically displayed in the top right corner of the web browser window and is represented by a profile picture or initials.
Step 2: Click on the account icon.
Once you have located the account icon, click on it to access the account menu.
Step 3: Select the “Sign out” option.
In the account menu, you will find various options related to your Google Play account. Look for the “Sign out” or “Log out” option and click on it.
Step 4: Confirm your choice.
After selecting the “Sign out” option, a confirmation prompt may appear asking if you are sure you want to log out. Confirm your choice by clicking “Yes” or “Sign out” to proceed.
Step 5: Verify logout.
Once you have successfully logged out, the web browser will usually display a sign-in page or return you to the Google Play homepage. You can verify that you have been logged out by checking if your profile picture or initials are no longer visible in the top right corner.
By following these steps, you can easily log out of your Google Play account on web browsers. Remember to sign out whenever necessary to ensure the security and privacy of your account.
Tips for Enhancing Account Security and Managing Multiple Google Play Accounts
As an avid user of various Google Play services, I understand the importance of maintaining account security and efficiently managing multiple accounts. In this section, I will share some valuable tips and strategies that can help you enhance the security of your Google Play accounts, as well as effectively manage multiple accounts without any hassle.
1. Enable Two-Step Verification
One of the most effective ways to safeguard your Google Play accounts is by enabling two-step verification. This added layer of security requires you to provide an extra verification code, in addition to your password, when signing in. By doing so, you can prevent unauthorized access to your accounts, even if your password gets compromised.
2. Use Strong and Unique Passwords
Creating strong and unique passwords for your Google Play accounts is crucial for account security. Avoid using common words or personal information that can be easily guessed. Instead, opt for a combination of upper and lowercase letters, numbers, and special characters. Additionally, it is recommended to use different passwords for each of your accounts to minimize the risk of multiple accounts being compromised.
3. Regularly Review Account Activity
Make it a habit to review your Google Play account activity periodically. Check for any unfamiliar devices or locations that have accessed your account. If you notice any suspicious activity, immediately take steps to secure your account, such as changing your password and signing out of all devices.
4. Manage Multiple Accounts with Account Switcher
If you have multiple Google Play accounts, it can be time-consuming and confusing to switch between them. Thankfully, Google provides an Account Switcher feature that allows you to easily manage and switch between multiple accounts within the same device. This feature eliminates the hassle of signing in and out repeatedly, providing a seamless experience across all your accounts.
5. Keep Your Devices and Apps Up to Date
Regularly updating your devices and Google Play apps is crucial for maintaining account security. Software updates often include security patches that help protect against the latest threats. Additionally, keeping your apps updated ensures you have the latest features and bug fixes, reducing the risk of vulnerabilities that can be exploited by malicious entities.
6. Beware of Phishing Attempts
Phishing attempts are a common method used by hackers to steal sensitive information, such as login credentials. Be cautious of emails, messages, or websites that request personal information or login details. Always verify the authenticity of the source before providing any sensitive information. Google will never ask for your password via email or any other communication method.
By following these tips and implementing the recommended security practices, you can enhance the security of your Google Play accounts and effectively manage multiple accounts without any complications or security concerns.
FAQ
Is it possible to logout of Google Play on a computer?
No, there is no direct option to logout of Google Play on a computer. The Google Play Store is primarily designed for Android devices, and the logout feature is available only on Android devices. If you want to remove your Google account from a computer, you can do so by signing out of your Google account completely in your web browser settings.
Can I logout of Google Play on one device without logging out on other devices?
No, logging out of Google Play on one device will also log you out on all other devices where you are signed in with the same Google account. Google Play utilizes a single sign-on system, meaning that once you sign out on one device, you are signed out across all devices connected to that account. If you want to stay logged in on one device while logging out on another, you would need to use different Google accounts for each device.
Will logging out of Google Play delete my installed apps?
No, logging out of Google Play will not delete the apps you have installed on your device. The apps will remain on your device, and you will still be able to use them. However, if you log in with a different Google account after logging out, you may not have access to the previously downloaded apps unless they were obtained through a different means, such as direct installation or another app store.