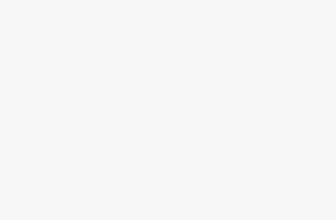[content-egg-block template=”offers_grid” limit=”4″ cols=”4″ cols_xs=”2″ hide=”price,rating,subtitle” groups=”AiPrefill”]
[content-egg-block template=”offers_grid” limit=”2″ cols=”2″ cols_xs=”2″ hide=”price,rating,subtitle” groups=”AiPrefill”]
As I delve into the realm of data manipulation and organization, I find myself constantly seeking new ways to optimize my workflow. One intriguing aspect that has recently piqued my interest is the ability to obscure specific information within an Excel spreadsheet. By concealing certain columns, I can streamline the presentation of data, ensuring that only the most pertinent details are readily visible.
Unveiling the Power of Visual Simplicity: The art of hiding columns in Excel presents a fascinating opportunity to enhance the overall aesthetics of a spreadsheet. By selectively obscuring less relevant or confidential information, one can create a visually clean and uncluttered display, guiding the focus of the viewer towards the key elements. This not only improves readability but also facilitates a more efficient analysis of the data at hand.
Uncovering the Versatility of Data Protection: Beyond the realm of aesthetics, the ability to hide columns in Excel also serves as a powerful tool for safeguarding sensitive information. Whether it be financial figures, personal details, or proprietary data, the option to selectively conceal columns adds an extra layer of protection against prying eyes. By doing so, one can confidently share spreadsheets without compromising the confidentiality of certain data.
Embracing Efficiency through Customization: The beauty of hiding columns lies in its flexibility and adaptability to different scenarios. Whether you are working on a complex financial analysis, creating a project timeline, or simply organizing personal expenses, the ability to customize what is displayed empowers you to tailor the spreadsheet to your specific needs. By hiding extraneous columns, you can declutter your workspace and focus on the information that truly matters.
Hiding Columns in Excel: A Step-by-Step Tutorial
As an avid user of Excel, I often find myself needing to organize and manipulate data in various ways. One common task that I frequently encounter is the need to hide specific columns in my Excel spreadsheets. In this step-by-step guide, I will walk you through the process of hiding columns in Excel, allowing you to focus on the essential data and improve the overall appearance and readability of your worksheets.
Step 1: Select the Columns to Hide
The first step in hiding columns in Excel is to select the specific columns that you want to hide. You can do this by clicking on the letter corresponding to the column header. To select multiple columns, hold down the Ctrl key while clicking on the column headers. Alternatively, you can click and drag across multiple column headers to select a range of columns.
Step 2: Right-click and Choose “Hide”
Once you have selected the desired columns, right-click on any of the selected column headers. A context menu will appear, and from this menu, select the “Hide” option. Excel will instantly hide the selected columns, and you will notice that the column letters are no longer visible in the header.
[content-egg-block template=”price_comparison_card” products=”us-B0DNDW3XXD” visible=”description” title_tag=”div” img_ratio=”4×3″]
Step 3: Verify and Unhide Hidden Columns
To verify that the columns have indeed been hidden, you can scroll horizontally through your spreadsheet or use the arrow keys to navigate. The hidden columns will be skipped, and you will not see any data or column headers for the hidden columns. If you ever need to unhide the hidden columns, you can do so by selecting the columns adjacent to the hidden columns, right-clicking, and choosing the “Unhide” option from the context menu.
By following these simple steps, you can easily hide and unhide columns in Excel, giving you more control over your data and allowing for better organization and presentation. Hiding columns can be particularly useful when working with large datasets or when you want to focus on specific information without being distracted by unnecessary columns. So give it a try and see how hiding columns can enhance your Excel experience!
Mastering the Art of Concealing Columns in Microsoft Excel
When it comes to manipulating data in spreadsheets, there are various techniques that can be employed to enhance organization and improve presentation. One such technique involves utilizing the concealed column feature, which allows users to selectively hide specific columns within Microsoft Excel.
The hidden column feature in Excel offers a practical solution for instances where certain data columns are not immediately relevant or may clutter the overall view of the spreadsheet. By hiding these columns, users can streamline their data presentation and focus on the most important information at hand.
To make use of this feature, start by selecting the column or columns that you wish to conceal. This can be done by clicking on the column header, which highlights the entire column. Once the desired columns are selected, right-click on the selection and choose the “Hide” option from the context menu.
By hiding columns, you can create a more compact and visually appealing spreadsheet, optimizing the available space and making it easier to navigate through the data. Additionally, hiding columns can be useful when sharing spreadsheets with others, as it allows you to control the visibility of certain data without permanently deleting or altering it.
To reveal hidden columns, you can either select the adjacent visible columns and right-click to choose the “Unhide” option, or you can use the shortcut “Ctrl + Shift + 0” on your keyboard. This will instantly restore the hidden columns back to their original position, ensuring that no data is lost or misplaced.
Remember, the hidden column feature in Excel can be a powerful tool in your spreadsheet arsenal. By selectively concealing columns, you can declutter your data, improve readability, and customize the presentation of your information based on your specific needs. So why not take advantage of this simple yet effective feature to enhance your Excel experience?
Hiding Multiple Columns at Once
When working with data in spreadsheets, it is often necessary to hide certain columns to focus on specific information or improve the overall appearance of the document. Instead of individually hiding each column, Excel provides a convenient feature that allows you to hide multiple columns at once, saving you time and effort.
[content-egg-block template=”price_comparison_card” products=”us-1461484227″ visible=”description” title_tag=”div” img_ratio=”4×3″]
Step 1: Select the Columns
To begin, identify the columns you wish to hide. You can select multiple columns by clicking on the first column header, holding down the “Ctrl” key (or “Cmd” key on a Mac), and then clicking on the headers of the additional columns. Alternatively, you can click and drag your mouse to select a range of columns.
Step 2: Right-click and Hide
Once you have selected the desired columns, right-click on any of the selected column headers. A context menu will appear with various options. Locate and click on the “Hide” option. This will immediately hide the selected columns from view.
| Column A | Column B | Column C | Column D |
|---|---|---|---|
| Data A1 | Data B1 | Data C1 | Data D1 |
| Data A2 | Data B2 | Data C2 | Data D2 |
For example, if you wanted to hide columns B and C, you would select both column headers, right-click, and choose the “Hide” option. The table above demonstrates the result of hiding columns B and C.
Remember, hiding columns does not delete or remove the data within them; it simply hides them from view. To reveal the hidden columns, you can either select the adjacent columns and choose the “Unhide” option from the context menu, or you can use the “Ctrl” + “Shift” + “0” keyboard shortcut.
By utilizing the ability to hide multiple columns at once, you can easily manage the visibility of your data in Excel, allowing you to focus on the information that matters most.
Hiding Columns Based on Cell Values
As an Excel user, I often encounter situations where I need to selectively hide certain columns based on the values in specific cells. This can be a useful technique to organize and streamline data, especially when working with large datasets or complex spreadsheets.
[content-egg-block template=”price_comparison_card” products=”us-1948433060″ visible=”description” title_tag=”div” img_ratio=”4×3″ cols_order=”2,1″]
In order to hide columns based on cell values, there are several approaches that can be used. One method involves the use of conditional formatting, which allows you to define rules that determine when a column should be hidden. By setting up conditions that evaluate the values in certain cells, you can automatically hide or unhide columns depending on the specified criteria.
[content-egg-block template=”price_comparison_card” products=”us-1948433060″ visible=”description” title_tag=”div” img_ratio=”4×3″ cols_order=”2,1″]
Another approach involves the use of formulas and the “Hide” function in Excel. By creating a formula that evaluates the values in certain cells, you can then use the result of the formula to determine whether a column should be hidden or not. This method provides more flexibility and control, as you can customize the logic behind hiding columns based on specific conditions.
Additionally, Excel also offers the option to hide columns manually by selecting them and using the “Hide” command. This can be useful in situations where you need to hide columns temporarily or make quick adjustments to the visibility of certain data.
Overall, the ability to hide columns based on cell values in Excel provides a powerful tool for data management and organization. By utilizing conditional formatting, formulas, and manual hiding, you can easily customize the visibility of columns to fit your specific needs and improve the overall clarity and usability of your spreadsheets.
Revealing Concealed Columns in Microsoft Excel
Have you ever encountered a situation where you needed to find and display hidden columns in your Excel spreadsheet? In this section, I will guide you through the process of unhiding those columns effortlessly.
Step 1: Accessing the Worksheet
To begin, open the Microsoft Excel program and navigate to the workbook containing the hidden columns. If you are already working on a specific worksheet, ensure that it is selected by clicking on the corresponding tab at the bottom of the Excel window.
Step 2: Selecting the Hidden Columns
Next, it is essential to identify the hidden columns that you wish to make visible. To do this, click on the column letter located to the left of the hidden column. For example, if the hidden column is between columns B and C, click on the letter “C”.
If you need to reveal multiple hidden columns that are adjacent to each other, click and drag your mouse over the range of column letters encompassing all the hidden columns. This will select all the hidden columns simultaneously.
Step 3: Unhiding the Columns
Once you have selected the hidden columns, right-click on any of the selected column letters. A context menu will appear, presenting you with various options. From this menu, click on “Unhide” to reveal the selected hidden columns.
[content-egg-block template=”price_comparison_card” products=”us-1119835100″ visible=”description” title_tag=”div” img_ratio=”4×3″]
If you have followed these steps correctly, the previously hidden columns will now be visible in your Excel worksheet. You can proceed with modifying or analyzing the data contained within these columns as necessary.
[content-egg-block template=”price_comparison_card” products=”us-B078SSXZDH” visible=”description” title_tag=”div” img_ratio=”4×3″]
Remember, unhiding hidden columns in Excel is a simple process that can save you time and effort when working with complex spreadsheets. By following the steps outlined above, you can easily locate and reveal any concealed columns, ensuring that your data remains accessible and organized.
FAQ
How do I hide a column in Excel?
To hide a column in Excel, you can either right-click on the column header and select “Hide”, or you can select the column by clicking on the header, go to the “Home” tab, click on the “Format” button in the “Cells” group, and then choose “Hide & Unhide” and select “Hide Columns”.
Can I hide multiple columns at once in Excel?
Yes, you can hide multiple columns at once in Excel. To do this, you can select the columns by clicking and dragging on the column headers, right-click on any of the selected column headers, and choose “Hide”. Alternatively, you can press and hold the “Ctrl” key while selecting specific columns, and then follow the same steps to hide them.
Is it possible to unhide hidden columns in Excel?
Yes, it is possible to unhide hidden columns in Excel. You can do this by selecting the columns adjacent to the hidden columns, right-clicking on any of the selected column headers, and choosing “Unhide”. Another way is to select the entire worksheet by clicking the “Select All” button (the small triangle at the top-left corner of the sheet), right-clicking on any column header, and selecting “Unhide”.
How can I quickly hide or unhide columns in Excel?
To quickly hide or unhide columns in Excel, you can use the keyboard shortcuts. To hide a selected column, simply press “Ctrl + 0”. And to unhide the hidden columns, press “Ctrl + Shift + 0”. These shortcuts work when you have one or multiple columns selected.