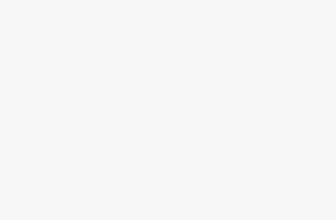As an avid technology enthusiast, I am always on the lookout for innovative ways to enhance my entertainment experience. Recently, I stumbled upon a fascinating discovery that has revolutionized the way I connect my smartphone to my Vizio television. This newfound integration has opened up a world of possibilities, allowing me to seamlessly stream my favorite content, mirror my device’s screen, and control my TV all from the palm of my hand.
One of the most remarkable aspects of this integration is the effortless synchronization between my mobile device and the Vizio TV. Gone are the days of cumbersome cables and complicated setup processes. Instead, I can now enjoy a wireless connection that effortlessly bridges the gap between my smartphone and television. This wireless connection ensures a smooth and uninterrupted streaming experience, allowing me to fully immerse myself in the content I love.
Furthermore, this integration boasts an array of impressive features that elevate the overall convenience and functionality of my entertainment setup. With a few simple taps on my smartphone screen, I can effortlessly cast my favorite movies, TV shows, or even videos from my social media feeds directly onto the expansive display of my Vizio TV. The clarity and crispness of the visuals, combined with the immersive sound system, create a truly captivating viewing experience.
But the integration doesn’t stop there. Through this seamless connection, I can also mirror my smartphone’s screen onto my Vizio TV, effectively transforming it into a larger, more immersive display. Whether I want to share a photo slideshow with friends and family, give a presentation, or simply enjoy gaming on a bigger screen, this feature offers unparalleled versatility and convenience. The ability to mirror my device’s screen effortlessly enhances productivity and entertainment, allowing me to make the most of both my smartphone and my Vizio TV.
In conclusion, the integration between my mobile device and Vizio TV has revolutionized my entertainment experience. The wireless connection, seamless streaming capabilities, and screen mirroring feature have transformed the way I consume content and interact with my television. This integration has truly bridged the gap between my smartphone and my Vizio TV, creating a harmonious and immersive entertainment ecosystem that I can’t imagine living without.
Connecting Your Mobile Device to Your Vizio Television: An In-Depth Guide
Welcome to this comprehensive guide on successfully linking your smartphone or tablet to your Vizio TV. In this section, I will walk you through the step-by-step process of establishing a connection between your mobile device and your beloved Vizio television. By following these instructions, you will be able to seamlessly stream your favorite content, such as photos, videos, and music, directly from your handheld device to the big screen.
To begin, let’s delve into the initial setup required to connect your mobile device to your Vizio TV. Firstly, ensure that both your smartphone or tablet and your Vizio TV are connected to the same Wi-Fi network. This is crucial as it forms the foundation for establishing a stable and reliable connection between the two devices.
- Step 1: Access the settings menu on your mobile device and navigate to the Wi-Fi settings.
- Step 2: Locate the Wi-Fi network that matches the one your Vizio TV is connected to.
- Step 3: Connect your mobile device to the same Wi-Fi network as your Vizio TV by selecting it from the available options and entering the correct password if prompted.
Now that you have successfully connected your mobile device to the same Wi-Fi network as your Vizio TV, we can move on to the next crucial step: enabling screen mirroring or casting functionality. This feature allows you to wirelessly display the content from your mobile device onto your Vizio TV screen, creating a seamless and immersive viewing experience.
- Step 4: On your Vizio TV remote control, locate and press the “Menu” button.
- Step 5: Using the arrow keys, navigate to the “Extras” or “Settings” menu, depending on your TV model.
- Step 6: Look for the “Screen Mirroring” or “Cast” option and select it.
- Step 7: On your mobile device, access the “Screen Mirroring” or “Cast” feature from the control center or settings menu.
- Step 8: Select your Vizio TV from the list of available devices.
Once you have completed these steps, your mobile device’s screen will be mirrored on your Vizio TV, allowing you to enjoy your favorite content on a larger, more immersive display. Whether it’s watching movies, playing games, or sharing photos with friends and family, the possibilities are endless!
Remember, establishing a successful connection between your mobile device and your Vizio TV requires both devices to be on the same Wi-Fi network and for screen mirroring or casting functionality to be enabled. By following these simple steps, you can unlock a world of entertainment possibilities and take full advantage of the impressive features offered by your Vizio TV.
Wireless Connection Options for Phone-to-TV Connection
When it comes to connecting my smartphone to my Vizio television, there are several wireless options available. These options allow me to effortlessly stream content from my phone onto the big screen, enhancing my viewing experience and making it more convenient.
1. Screen Mirroring
One option for connecting my phone to my Vizio TV wirelessly is through screen mirroring. This feature allows me to mirror the display of my smartphone directly onto the television screen. By establishing a wireless connection, I can stream videos, photos, and even apps from my phone and enjoy them on a larger display.
2. Chromecast
Another wireless option that I can use to connect my phone to my Vizio TV is through Chromecast. With Chromecast, I can cast content from my smartphone to the television using a Wi-Fi connection. This device plugs into the HDMI port of the TV and allows me to stream videos, music, and more from various apps on my phone, such as YouTube, Netflix, and Spotify.
| Wireless Connection Options | Advantages | Disadvantages |
|---|---|---|
| Screen Mirroring | – Easy to set up and use – Allows for streaming of any content on the phone – Provides a seamless viewing experience |
– Requires a compatible smartphone and TV – May experience lag or latency issues – Limited to the capabilities of the phone |
| Chromecast | – Wide range of supported apps – Can stream content from multiple devices – Offers additional features like guest mode |
– Requires a separate device (Chromecast) – Relies on a stable Wi-Fi connection – Some apps may not be compatible with Chromecast |
These wireless connection options provide me with the flexibility to enjoy my favorite content on the big screen without the hassle of cables or physical connections. Whether I choose screen mirroring or Chromecast, I can easily connect my phone to my Vizio TV and enjoy an immersive viewing experience.
Using HDMI Cable to Connect Your Mobile Device to Vizio Television
When it comes to enjoying multimedia content from my smartphone on a bigger screen, connecting it to my Vizio TV through an HDMI cable has proven to be a reliable and convenient solution. By establishing a physical connection between my mobile device and the television, I can easily stream videos, display photos, or even play games on a larger display without any lag or quality loss.
To begin with, I ensure that my smartphone or tablet is equipped with an HDMI output port or supports MHL (Mobile High-Definition Link) technology, which allows for seamless HDMI connectivity. I then make sure to have an HDMI cable that is compatible with both my mobile device and the Vizio TV, ensuring a secure and reliable connection.
Once everything is set, I locate the HDMI input port on my Vizio TV and insert one end of the HDMI cable into it. I then connect the other end of the cable to the HDMI output port of my mobile device. It is essential to firmly plug in both ends to avoid any loose connections that may disrupt the signal transmission.
With the physical connection established, I turn on my Vizio TV and switch to the corresponding HDMI input channel using the TV’s remote control. This allows the television to recognize and display the content being transmitted from my mobile device.
Using the familiar interface of my smartphone, I can now easily navigate through various apps, media libraries, or even mirror the entire screen on the Vizio TV. The HDMI connection ensures that the audio and video quality remains high, providing an immersive viewing experience.
It is worth noting that some mobile devices might require additional settings or configurations to enable HDMI output. Checking the device’s user manual or the manufacturer’s website can provide detailed instructions on how to activate HDMI output for a particular smartphone or tablet.
| Advantages | Considerations |
|---|---|
|
|
Overall, utilizing an HDMI cable to connect my mobile device to my Vizio TV has proven to be a straightforward and effective method for enjoying content from my phone on a larger screen. With the right equipment and a few simple steps, I can easily share videos, photos, and games with friends and family, enhancing our viewing experience.
A Step-by-Step Guide: Linking My iPhone to Vizio Television
Connecting your iPhone to a Vizio TV can enhance your viewing experience by allowing you to stream content directly from your phone to the big screen. In this step-by-step guide, I will walk you through the process of establishing a seamless connection between your iPhone and your Vizio TV.
- Check Compatibility: Ensure that both your iPhone and Vizio TV are compatible with each other for seamless connectivity. Verify that your iPhone is running a compatible operating system and that your Vizio TV supports the necessary features.
- Enable Screen Mirroring: On your iPhone, access the Control Center by swiping down from the top-right corner (or bottom if you have an older model) of the screen. Tap on the “Screen Mirroring” option and select your Vizio TV from the available devices list.
- Connect via AirPlay: If your Vizio TV supports AirPlay, you can connect your iPhone wirelessly. Open the app or media content you want to stream, and look for the AirPlay icon. Tap on it and select your Vizio TV from the list of available devices.
- Use an HDMI Cable: If wireless connectivity is not an option or if you prefer a wired connection, you can use an HDMI cable to connect your iPhone to your Vizio TV. Get an HDMI adapter suitable for your iPhone model, plug it into your iPhone’s charging port, and connect the HDMI cable from the adapter to an available HDMI port on your Vizio TV.
- Adjust TV Input: Once you have established the connection, switch your Vizio TV to the correct input source. Use your TV remote to navigate to the input selection menu and choose the HDMI input where your iPhone is connected.
- Enjoy Content on the Big Screen: With the connection successfully established, you can now enjoy streaming apps, videos, photos, and more from your iPhone directly on your Vizio TV. Control playback and navigate through content using your iPhone or the Vizio TV remote.
By following these simple steps, you can effortlessly connect your iPhone to your Vizio TV and unlock a whole new world of entertainment possibilities. Whether you prefer wireless or wired connectivity, now you can enjoy your favorite media on a larger screen for a more immersive experience.
Troubleshooting Tips: Common Issues and Solutions for Smartphone-to-Television Connection
When it comes to connecting my smartphone to my Vizio TV, I have encountered several common issues that sometimes prevent a successful connection. However, with a few troubleshooting tips and solutions, these problems can be easily resolved to ensure a seamless phone-to-TV connection.
1. Compatibility Check
Before attempting to connect your smartphone to your Vizio TV, it’s important to check the compatibility between the two devices. Some smartphones may not support certain connection methods, such as HDMI or wireless casting. Ensure that both your smartphone and TV support the same connection technology to avoid any compatibility issues.
2. Network Connectivity
One of the common issues that can arise during a phone-to-TV connection is network connectivity problems. If you are using a wireless connection method, such as screen mirroring or casting, make sure that both your smartphone and TV are connected to the same Wi-Fi network. Additionally, check that your Wi-Fi signal is strong enough to support seamless streaming and casting.
3. Software Updates
Outdated software on either your smartphone or Vizio TV can also cause connection problems. Ensure that both devices are running the latest software updates available. Software updates often include bug fixes and improvements that can resolve compatibility issues and enhance the overall connection experience.
4. HDMI Connection
If you are attempting to connect your smartphone to your Vizio TV using an HDMI cable, make sure that you have selected the correct HDMI input on your TV. Additionally, check that your HDMI cable is in good condition and properly connected to both your smartphone and TV. Sometimes, a faulty or loose connection can result in an interrupted display or no display at all.
5. App or Setting Configuration
Certain apps or settings on your smartphone may need specific configurations to establish a successful connection with your Vizio TV. For example, if you are using a casting app, ensure that both your smartphone and TV have the app installed and configured correctly. Double-check the app settings to make sure the appropriate permissions are granted for the connection to work smoothly.
- Check compatibility between your smartphone and Vizio TV.
- Ensure both devices are connected to the same Wi-Fi network.
- Update the software on your smartphone and Vizio TV.
- Verify the correct HDMI input is selected and check the cable connection.
- Configure relevant apps or settings for a successful connection.
By following these troubleshooting tips and solutions, you can overcome common issues that may arise when connecting your smartphone to your Vizio TV. With a stable and seamless connection, you can enjoy your favorite content on the big screen with ease.