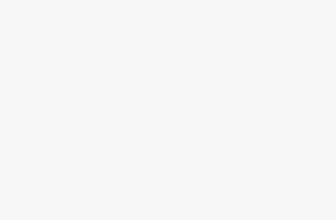As a curious individual fascinated by the inner workings of technology, I often find myself pondering the enigma that is my personal computer. It is a complex machine, a fusion of numerous components working together harmoniously to provide me with a seamless digital experience. However, amidst this intricate web of wires, chips, and circuits, there lies a fundamental question that has piqued my curiosity: How can I unveil the identity of my computer model?
Exploring the labyrinthine depths of my computer’s specifications has become a thrilling adventure, akin to deciphering a cryptic code. With each piece of information I uncover, I gain a deeper understanding of the unique characteristics that define my technological companion. The quest to discover my computer’s model not only satisfies my thirst for knowledge but also equips me with the ability to make informed decisions when it comes to upgrading or troubleshooting.
Armed with determination, I have embarked upon a journey to demystify the secrets held within my computer’s hardware and software. By utilizing various techniques and tools at my disposal, I have uncovered a multitude of ways to ascertain the identity of my computer model. From simple methods accessible to beginners to more advanced techniques reserved for the tech-savvy, there is an abundance of options available to quench one’s curiosity.
Whether it be through the use of system information utilities, command line prompts, or even dissecting the physical components of my computer, I have discovered a plethora of avenues through which I can unravel the mystery of my computer model. By delving into the depths of my computer’s specifications, I gain a newfound appreciation for the intricacies of technology and the marvels it presents.
Identifying the Make and Model of Your Personal Computer
When it comes to understanding the specifications and details of your personal computer, it is essential to identify the specific make and model of your device. This information can be valuable for various reasons, such as troubleshooting, software compatibility, and hardware upgrades. In this section, I will guide you through the process of determining the make and model of your computer without relying on generic terms.
1. Manufacturer Identification:
Start by locating the manufacturer’s logo or branding on your computer. This can typically be found on the front or back of the device, or even on the screen bezel. Look for familiar names such as Dell, HP, Lenovo, or Apple. These logos are usually distinctive and provide a visual clue to the make of your computer.
2. Model Number:
After identifying the manufacturer, the next step is to locate the model number. This information can often be found near the logo or branding, and it is usually a combination of letters and numbers. The model number is unique to each computer and helps differentiate between different variations or generations of the same make.
3. System Information:
If you are unable to locate the make and model externally, you can access the system information on your computer. To do this, click on the Start menu, search for “System Information,” and open the corresponding application. Within the system information, look for details such as “System Manufacturer” and “System Model.” These entries will provide you with the precise make and model of your personal computer.
4. Online Support:
If you are still unable to identify the make and model of your computer, you can visit the manufacturer’s website for further assistance. Most manufacturers have dedicated support pages where you can enter the serial number or other relevant details to retrieve specific product information. This can be particularly helpful if your computer lacks visible branding or if you purchased it from a less-known manufacturer.
5. Documentation and Packaging:
If you have the original documentation or packaging of your computer, it usually contains detailed information about the make and model. Look for labels, stickers, or product descriptions that provide specific identification. The documentation may include a quick start guide, warranty information, or a specification sheet that lists the make and model prominently.
Conclusion:
Identifying the make and model of your computer is crucial for a variety of reasons, including troubleshooting, software compatibility, and upgrades. By following the steps mentioned above, you can confidently determine the specific make and model of your computer, allowing you to make informed decisions regarding its maintenance and usage.
Exploring the Identity of Your Windows PC
In this section, I will guide you through the process of uncovering the unique characteristics of your Windows computer. By understanding the specific details of your PC’s model, you can better manage its hardware and software requirements, troubleshoot issues, and make informed decisions regarding compatibility and upgrades.
1. Unveiling the System Information
The first step in discovering your computer’s model is to access the System Information tool. This tool provides a comprehensive overview of your PC’s hardware and software configuration. To open it, simply press the Windows key and R simultaneously to open the Run dialog box. Then, type “msinfo32” and hit Enter. The System Information window will appear, presenting you with a wealth of details about your machine.
2. Locating the Model Number
Within the System Information window, navigate to the “System Summary” category on the left sidebar. Here, you will find essential details about your Windows PC, including the Model number. The model number serves as a unique identifier for your computer, and it often consists of a combination of letters and numbers. Make note of this model number as it will be crucial in identifying your specific device.
By discovering the model of your Windows PC, you gain valuable insights into its capabilities and limitations. Armed with this knowledge, you can ensure that your computer is running optimally, leverage its specifications for software and hardware compatibility, and address any issues that may arise effectively.
Discovering the Identity of Your Mac Device
Have you ever wondered how to determine the specific details of your beloved Mac computer? In this section, I will guide you through the process of identifying the unique model of your Mac device without any hassle. By following these simple steps, you will be able to access the necessary information about your Mac effortlessly.
1. System Preferences
One of the easiest ways to find out the model of your Mac is by accessing the “System Preferences” option. To do so, click on the Apple menu located at the top-left corner of your screen and select “System Preferences.” Within the System Preferences window, choose the “About This Mac” option. Here, you will find a concise overview of your Mac’s model, including its name, processor, and memory specifications.
2. Serial Number
If you require more detailed information about your Mac, such as the manufacturing date or warranty coverage, the serial number of your device can provide you with these details. To locate the serial number, click on the Apple menu and select “About This Mac.” Within the window that appears, click on the “Overview” tab and then click on the “System Report” button. A new window will open, and under the “Hardware Overview” section, you will find the serial number of your Mac.
Note: In case you are unable to access the “About This Mac” option through the Apple menu, you can also find the serial number printed on the bottom surface of your Mac or on the original packaging.
By utilizing these simple methods, you can easily identify the model of your Mac computer. Knowing the specific details of your device will not only help you understand its capabilities but also assist you in obtaining accurate support or upgrades when required. Stay informed and make the most out of your Mac experience!