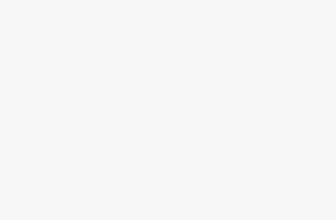[content-egg-block template=”offers_grid” limit=”4″ cols=”4″ cols_xs=”2″ hide=”price,rating,subtitle” groups=”AiPrefill” offset=”1″]
[content-egg-block template=”offers_grid” limit=”4″ cols=”4″ cols_xs=”2″ hide=”price,rating,subtitle” groups=”AiPrefill”]
Imagine having the power to safeguard your online world, to fortify the walls of your digital fortress against potential threats. In this age of technological marvels, our connection to the virtual realm has become an integral part of our everyday lives. But as we navigate this vast network of information highways, it is crucial to establish a solid defense against any unauthorized intrusions.
Today, I invite you on a journey to explore the realm of network security and delve into an essential aspect of protecting your Wi-Fi connection. As we embark on this quest, we will uncover the secrets to altering the key that unlocks the entrance to your wireless kingdom. By doing so, you will be equipped with the knowledge and tools necessary to shield your network from potential breaches and maintain your privacy and peace of mind.
[content-egg-block template=”price_comparison_card” products=”us-B08KTXG8Q5″ visible=”description” title_tag=”div” img_ratio=”4×3″ cols_order=”2,1″]
[content-egg-block template=”price_comparison_card” products=”us-B0D6GZDYS3″ visible=”description” title_tag=”div” img_ratio=”4×3″ cols_order=”2,1″]
Throughout this enlightening expedition, we will navigate the labyrinth of options available to us, seeking the most effective method of fortifying our network. Together, we will unravel the mystery of modifying our Wi-Fi passphrase, the secret code that grants access to our digital haven. Brace yourself for the empowerment that comes with taking control of your network’s security, as we embark on this transformative journey together.
Changing Your WiFi Password: A Step-by-Step Guide for Spectrum Users
In today’s connected world, securing your WiFi network is of utmost importance. It helps protect your personal information and ensures that only authorized users can access your network. In this guide, I will walk you through the process of changing your WiFi password for Spectrum, without using any technical jargon.
Step 1: Accessing Your Spectrum Router Settings
The first step in changing your WiFi password is to access your Spectrum router settings. To do this, open a web browser on your device and enter the router’s IP address in the address bar. This is typically “192.168.0.1” or “192.168.1.1”. Press Enter to proceed.
[content-egg-block template=”price_comparison_card” products=”us-B07WMRBGC7″ visible=”description” title_tag=”div” img_ratio=”4×3″]
Step 2: Logging in to Your Spectrum Router
Once you have entered the router’s IP address, a login page will appear. You will need to enter your router’s username and password to access the settings. If you are unsure of these credentials, you can usually find them on a sticker on the router itself or in the documentation provided by Spectrum. Enter the login details and click on the “Login” button to proceed.
Step 3: Navigating to the WiFi Settings
After successfully logging in, you will be directed to the router’s settings page. Look for the “Wireless” or “WiFi” tab, which may be located under the “Settings” or “Advanced” section. Click on this tab to access the WiFi settings.
Step 4: Changing Your WiFi Password
Within the WiFi settings, you should see an option to change your WiFi password. This may be labeled as “Security Key”, “Network Key”, or “Passphrase”. Click on the appropriate field and enter your new password. Make sure to choose a strong and unique password to enhance the security of your network. Once you have entered the new password, click on the “Save” or “Apply” button to save the changes.
Step 5: Reconnecting Your Devices
After changing your WiFi password, you will need to reconnect your devices to the network using the new password. On your devices, go to the WiFi settings and select your network from the list of available networks. Enter the new password and click on the “Connect” button. Your device should now be connected to the WiFi network with the updated password.
[content-egg-block template=”price_comparison_card” products=”us-1593275099″ visible=”description” title_tag=”div” img_ratio=”4×3″ cols_order=”2,1″]
By following these simple steps, you can easily change your Spectrum WiFi password and ensure the security of your network. Remember to keep your password safe and avoid sharing it with unauthorized individuals.
[content-egg-block template=”price_comparison_card” products=”us-B0D6GZDYS3″ visible=”description” title_tag=”div” img_ratio=”4×3″ cols_order=”2,1″]
Understanding the Importance of Regularly Updating Your Wireless Network Security
As a tech-savvy individual who values online privacy and security, I have come to understand the significance of regularly changing my wireless network password. By doing so, I am taking a proactive step in safeguarding my network from potential threats and unauthorized access.
Enhancing Network Security: Updating your WiFi password on a regular basis strengthens the security of your wireless network. By changing your password, you prevent unauthorized users from gaining access to your network and potentially compromising your personal information and sensitive data. It acts as a barrier against potential hackers and intruders.
Preventing Unauthorized Access: Regularly changing your WiFi password helps prevent unauthorized access to your network. This is particularly important if you have multiple devices connected to your network or if you frequently share your network password with guests. By changing your password, you can ensure that only trusted individuals have access to your network and protect it from being exploited by unauthorized users.
Minimizing Network Congestion: Changing your WiFi password regularly can also help minimize network congestion. If you suspect that someone unauthorized is using your network, changing the password will force them to disconnect. This ensures that your network resources are dedicated to your own devices and prevents others from slowing down your internet speed.
Keeping Up with Evolving Security Standards: The field of technology is constantly evolving, and so are the techniques used by hackers and cybercriminals to exploit vulnerabilities in wireless networks. By regularly updating your WiFi password, you stay up-to-date with the latest security standards and protect your network from newly discovered vulnerabilities.
Peace of Mind: Ultimately, regularly changing your WiFi password provides peace of mind. Knowing that you have taken the necessary steps to secure your network can alleviate concerns about potential security breaches and ensure that your online activities remain private and protected.
By understanding the importance of regularly changing your WiFi password, you can take control of your network’s security and make it significantly more difficult for unauthorized individuals to gain access. Stay vigilant, update your password periodically, and enjoy a secure and reliable wireless network.
Step 1: Accessing Your Spectrum Router Settings
When it comes to managing your network and ensuring its security, one of the important steps is accessing your Spectrum router settings. By accessing these settings, you can make necessary changes to your network configuration, including setting a new password for your Wi-Fi network.
To access your Spectrum router settings, follow these steps:
[content-egg-block template=”price_comparison_card” products=”us-B07WMRBGC7″ visible=”description” title_tag=”div” img_ratio=”4×3″ cols_order=”2,1″]
- Open a web browser on your device.
- Type in the IP address of your router in the address bar. This IP address is specific to your router model and can be found in the user manual or on the manufacturer’s website.
- Press Enter or click the Go button to proceed.
- A login page will appear prompting you to enter your router’s username and password. Enter the required information to proceed.
- Once logged in, you will have access to your router’s settings page.
It is important to note that the default username and password for your Spectrum router may be different from the login credentials you use for your Wi-Fi network. If you have not changed the default login credentials, you can find them in the user manual or contact Spectrum customer support for assistance.
By successfully accessing your Spectrum router settings, you are now ready to proceed with changing your Wi-Fi password and implementing other necessary configurations to ensure the security and smooth operation of your network.
Locating the WiFi Settings and Security Options
When it comes to managing your WiFi network, it’s essential to have a solid understanding of the settings and security options available to you. In this step, I will guide you through the process of finding and accessing these crucial features.
Firstly, it’s important to note that every WiFi router or modem may have a slightly different user interface. However, the general process remains the same. To locate the WiFi settings, you will need to access the administration panel of your router.
[content-egg-block template=”price_comparison_card” products=”us-B08C3YBBHM” visible=”description” title_tag=”div” img_ratio=”4×3″]
[content-egg-block template=”price_comparison_card” products=”us-B08H8ZLKKK” visible=”description” title_tag=”div” img_ratio=”4×3″]
Typically, you can do this by opening a web browser and entering the router’s IP address in the address bar. This IP address is usually provided in the documentation that came with your router or can be found by searching online using your specific router model.
Once you have entered the IP address and pressed enter, you will be directed to the router’s login page. Here, you will need to enter the administrator credentials. These credentials are often printed on the router itself or can be found in the documentation.
After successfully logging in, you will be presented with the router’s administration panel. This panel is where you can access and modify various settings related to your WiFi network. Look for a section or tab labeled “Wireless,” “WiFi,” or something similar.
Within this section, you will find the WiFi settings and security options. Here, you can change the network name (SSID), adjust the WiFi password, and select the appropriate security protocol. It’s crucial to choose a strong password and enable the highest level of security available to ensure the protection of your network.
Once you have made the desired changes to your WiFi settings, be sure to save the changes before exiting the administration panel. Some routers may require a restart for the changes to take effect, so it’s always a good idea to check the instructions provided by your router’s manufacturer.
By following these steps and locating the WiFi settings and security options, you will have better control over your network’s configuration and ensure its safety and privacy.
Enhancing the Security of Your Wireless Network: Step 3
Welcome to the third step of ensuring a secure and protected wireless network for your home or office. In this section, I will guide you through the process of changing your WiFi password and implementing strong security measures. By following these steps, you will be able to safeguard your network against unauthorized access and potential security breaches.
[content-egg-block template=”price_comparison_card” products=”us-B09M9477NS” visible=”description” title_tag=”div” img_ratio=”4×3″ cols_order=”2,1″]
Step 3.1: Accessing the Router’s Configuration Page
In order to change your WiFi password, you will first need to access your router’s configuration page. This page allows you to manage various settings and customize your network according to your preferences. To access it, you can open a web browser and enter the IP address of your router in the address bar. Typically, this IP address is provided in the user manual or can be found on the back of your router.
Step 3.2: Changing Your WiFi Password
Once you have successfully accessed the router’s configuration page, locate the section related to wireless settings. Here, you will find an option to change your WiFi password. It is essential to choose a strong, unique password that is difficult for others to guess. Consider using a combination of uppercase and lowercase letters, numbers, and special characters. Remember to avoid using personal information or common words that can be easily guessed.
[content-egg-block template=”price_comparison_card” products=”us-B0CW6LCZH2″ visible=”description” title_tag=”div” img_ratio=”4×3″]
After entering your new password, save the changes and allow your router to apply the new settings. Keep in mind that once you change your WiFi password, you will need to update the password on all your connected devices to ensure uninterrupted access to your network.
Step 3.3: Implementing Additional Security Measures
Changing your WiFi password is just one step towards enhancing the security of your wireless network. To further protect your network, you can consider implementing additional security measures. Some options include:
| 1. Enable Network Encryption: | Activate WPA2 or WPA3 encryption on your router to secure your network and prevent unauthorized access. |
| 2. Disable Remote Management: | Turn off any remote management features on your router to prevent unauthorized access to its settings. |
| 3. Change Default Administrator Credentials: | Modify the default username and password used to access your router’s configuration page to prevent unauthorized access. |
| 4. Enable Firewall Protection: | Activate the firewall feature on your router to block malicious incoming traffic and protect your network from potential threats. |
By implementing these additional security measures, you can significantly enhance the protection of your wireless network and ensure the privacy of your data.