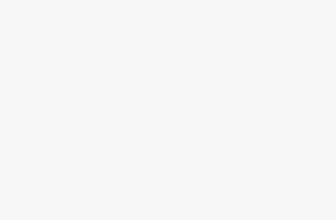[content-egg-block template=”offers_grid” limit=”2″ cols=”2″ cols_xs=”2″ hide=”price,rating,subtitle” groups=”AiPrefill”]
Imagine the frustration of discovering that your beloved SD card, which has faithfully stored countless memories and important data, has suddenly become uncooperative. You find yourself unable to modify or delete files, trapped in a digital realm where read-only reigns supreme. But fear not, for there is a solution to this conundrum that lies within your grasp.
Embark on a journey with me as we delve into the realm of SD card write protection and unravel the secrets to liberating your cherished storage device. Together, we will explore the intricacies of this enigmatic phenomenon, shedding light on the underlying mechanisms and unlocking the potential for change.
[content-egg-block template=”price_comparison_card” products=”us-B0DFGY8Z93″ visible=”description” title_tag=”div” img_ratio=”4×3″ cols_order=”2,1″]
Prepare to empower yourself with knowledge and arm yourself with the tools necessary to transcend the limitations of read-only access. Unleash the full capabilities of your SD card as we navigate the winding paths of troubleshooting and discover effective techniques to remove the shackles of write protection. With determination and a little guidance, you will soon regain control over your digital domain.
Understanding the Read-only Mode of an SD Card
When exploring the functionality of an SD card, it is crucial to comprehend the intricacies of its read-only mode. This feature, which restricts the ability to modify or write data on the card, plays a significant role in protecting the integrity and security of the stored information.
One of the synonyms for “read-only” is “write-protected,” which accurately describes this mode’s purpose. By enabling the read-only mode, the SD card becomes resistant to any attempts to alter its contents, ensuring data integrity and preventing accidental or malicious modifications.
Understanding the read-only mode is essential for troubleshooting purposes as well. When encountering issues with accessing or modifying files on an SD card, it is crucial to check if the read-only mode is enabled. This can be done by examining the physical switch or through software settings, depending on the type of SD card being used.
It is worth noting that the read-only mode can be set intentionally or accidentally. For instance, some SD cards come with a physical switch that allows users to toggle between read-write and read-only modes. Accidental enablement of the read-only mode can occur when handling the card, inserting it into a device, or during file transfers.
Furthermore, the read-only mode can be enforced by the operating system or device itself. This is particularly common when using SD cards with embedded systems, including cameras, smartphones, or other electronic devices. In such cases, the read-only mode may be automatically enabled to ensure data protection and prevent unauthorized modifications.
In conclusion, understanding the read-only mode of an SD card is crucial for data integrity, security, and troubleshooting purposes. By comprehending the purpose and potential causes of this mode, users can effectively manage their SD cards and ensure the safety of their stored information.
Understanding the Functionality and Limitations of the Read-Only Mode
As I delve into the intricacies of the read-only mode, I am fascinated by the various features and constraints it offers. This mode, which restricts write access to a device or storage medium, plays a crucial role in safeguarding data integrity and preventing accidental modifications. In this section, I will explore the functionalities and limitations associated with read-only mode, shedding light on its importance and how it affects our day-to-day usage.
One of the key advantages of read-only mode is its ability to protect data from unauthorized modifications. By setting a device or storage medium to read-only, it becomes virtually impossible for anyone to alter or delete the stored information, ensuring its integrity and reliability. This feature is particularly useful in situations where data preservation is of utmost importance, such as in forensic investigations or archival purposes.
However, it is important to note that read-only mode also comes with certain limitations. While it provides excellent protection against accidental modifications, it does not offer complete immunity to intentional alterations. Skilled individuals with the necessary expertise and tools can still find ways to override the read-only setting and modify the data, albeit with more effort and technical know-how. Therefore, it is essential to complement the read-only mode with additional security measures to ensure comprehensive data protection.
Another limitation of read-only mode is its impact on the overall functionality of a device or storage medium. By restricting write access, certain operations that require data modification or updates may become impossible. For example, you may encounter difficulties in installing new software, saving changes to files, or formatting a storage device set to read-only. It is crucial to weigh the benefits of data protection against the potential limitations and make an informed decision based on your specific requirements.
In conclusion, the read-only mode offers valuable features in terms of data protection and preservation. By limiting write access, it serves as a powerful tool in safeguarding information integrity. However, it is important to be aware of its limitations, such as the potential for intentional modifications and the impact on device functionality. Understanding these aspects will enable us to make informed decisions and utilize the read-only mode effectively in various scenarios.
Troubleshooting Methods to Remove the Write-protected Status from an SD Memory Card
In this section, I will share some effective troubleshooting methods that can help you remove the write-protected status from your SD memory card. Dealing with a write-protected SD card can be frustrating, as it prevents you from making any changes or saving new data. However, with the right approach, you can resolve this issue and regain full control over your memory card.
1. Check the physical write protection switch: First, locate the write protection switch on your SD card. This small switch is usually found on the side of the card and can be toggled to enable or disable write protection. Make sure the switch is in the unlocked position, as the locked position will prevent any changes from being made to the card.
[content-egg-block template=”price_comparison_card” products=”us-B07M68C7V5″ visible=”description” title_tag=”div” img_ratio=”4×3″]
2. Use the command prompt: If the physical write protection switch is in the correct position but the card is still read-only, you can try using the command prompt to remove the write protection. Open the command prompt on your computer and type the command “diskpart” to access the DiskPart utility. Then, enter the commands “list disk”, “select disk X” (replace X with the number corresponding to your SD card), and “attributes disk clear readonly”. This should clear the write protection status from your SD card.
3. Modify the registry: Another method involves modifying the registry on your computer. Open the Registry Editor by pressing Windows + R and typing “regedit”. Navigate to the following path: “HKEY_LOCAL_MACHINESYSTEMCurrentControlSetControlStorageDevicePolicies”. If you don’t see a “StorageDevicePolicies” folder, right-click on “Control” and select “New” > “Key” to create it. Then, right-click on “StorageDevicePolicies” and select “New” > “DWORD (32-bit) Value” to create a new entry. Name it “WriteProtect” and set its value to “0”. Close the Registry Editor and restart your computer. This should remove the write protection from your SD card.
4. Format the SD card: If none of the above methods work, you can try formatting the SD card. Keep in mind that this will erase all data on the card, so make sure to back up any important files before proceeding. To format the SD card, insert it into your computer and open File Explorer. Right-click on the SD card and select “Format”. Choose the desired file system and allocation unit size, then click “Start” to begin the formatting process. Once the process is complete, the write protection should be removed.
Remember to always handle your SD card with care and follow the manufacturer’s instructions. If the write protection issue persists even after trying these troubleshooting methods, it may indicate a hardware problem with the SD card. In such cases, it is recommended to contact the manufacturer or seek professional assistance.
Resolving the Issue: A Step-by-Step Guide to Overcoming the Read-Only Problem
Have you ever encountered the frustrating situation where you are unable to make any changes to your SD card? It can be quite a nuisance, especially when you need to add or delete files or modify existing ones. In this guide, I will take you through a series of steps to help you resolve the read-only issue with your SD card, allowing you to regain full control over its contents.
Step 1: Assess the Physical Switch or Lock
Firstly, let’s check the physical switch or lock on your SD card. Some SD cards have a small switch on the side that can be used to enable or disable write protection. Ensure that the switch is in the correct position, depending on your desired read/write access. If the switch is in the proper position, but you’re still experiencing read-only access, proceed to the next step.
Step 2: Verify Permissions on Your Computer
Next, let’s examine the permissions on your computer. It’s possible that your operating system is restricting write access to the SD card. To check this, right-click on the SD card drive and select “Properties.” In the “Security” tab, ensure that your user account has the necessary permissions to write to the SD card. If not, you can modify the permissions or add your user account to the list of authorized users.
If the permissions appear to be correct, but you’re still unable to make changes, move on to the following step.
Step 3: Utilize Diskpart to Remove Write Protection
In this step, we will employ the Diskpart utility to remove any write protection that might be present on the SD card. Open the Command Prompt by searching for “cmd” in the Start menu, then type “diskpart” and press Enter. Once in the Diskpart tool, enter the following commands in sequence:
List disk – This will display a list of all the disks connected to your computer. Identify the disk number associated with your SD card.
Select disk [disk number] – Replace [disk number] with the number of your SD card disk.
Attributes disk clear readonly – This command will clear the read-only attribute on your SD card.
After executing these commands, close the Command Prompt and check if the read-only issue has been resolved. If not, proceed to the final step.
Step 4: Format the SD Card
If none of the previous steps have resolved the read-only issue, formatting the SD card may be necessary as a last resort. However, keep in mind that formatting will erase all data on the card. To format the SD card, right-click on its drive and select “Format.” Choose the desired file system and allocation unit size, then click “Start” to initiate the formatting process.
Once the formatting is complete, reinsert the SD card and check if the read-only problem persists. If so, it may indicate a hardware issue with the SD card itself, and it might be time to consider a replacement.
By following these step-by-step instructions, you should be able to troubleshoot and resolve the read-only issue with your SD card effectively. Remember to always handle your SD card with care and ensure it is properly ejected from devices to prevent data corruption or read-only problems in the future.
Exploring Alternative Solutions for Utilizing an SD Card in a Restricted Access Mode
When faced with the challenge of working with an SD card that is locked in a read-only state, it is crucial to explore alternative solutions that can enable the card to be utilized effectively. In this section, I will delve into various options and approaches that can be taken to overcome this limitation and make the SD card accessible for read and write operations.
1. Examining the Write Protection Switch
One potential solution involves checking the physical write protection switch on the SD card itself. This switch, usually located on the side of the card, can be toggled to enable or disable write access. By ensuring that the switch is in the correct position, it is possible to overcome the read-only restriction and regain control over the SD card’s read and write functionalities.
2. Utilizing Third-Party Software or Tools
If the physical write protection switch does not resolve the issue, another alternative is to explore the use of third-party software or tools specifically designed for managing read-only SD cards. These software solutions often provide advanced features and capabilities that can bypass the read-only limitation and allow for read and write operations on the card. It is essential to research and choose a reliable software tool that is compatible with the specific SD card and operating system being used.
In addition to the above options, it is also worth considering other potential causes for the read-only state of the SD card, such as file system errors, device compatibility issues, or firmware problems. By troubleshooting and addressing these underlying issues, it may be possible to restore normal read and write functionality to the SD card.
| Advantages | Disadvantages |
|---|---|
| Allows for read and write operations on the SD card | May require additional software or tools |
| Provides flexibility in managing data on the card | Potential risks associated with third-party software |
| Can overcome physical write protection limitations | Requires troubleshooting to identify and address underlying issues |
In conclusion, when faced with an SD card that is locked in a read-only state, it is essential to explore alternative solutions that enable read and write access. By examining the physical write protection switch, utilizing third-party software or tools, and troubleshooting any underlying issues, it is possible to overcome the read-only limitation and effectively utilize the SD card.