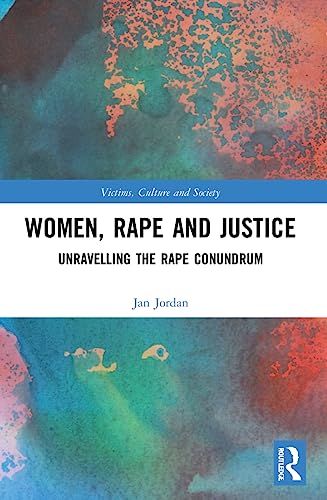Greetings, fellow Uber users! Today, I would like to share with you the simple steps I took to update my avatar on the Uber platform. It’s always refreshing to have a new profile picture that reflects my personality and style, don’t you think?
So, you might be wondering, how did I manage to give my Uber profile a fresh look? Well, fret not, for I have the answers you seek. In this article, I will guide you through the process of selecting and uploading an image that truly represents you, all within the confines of the Uber app.
Now, picture this: you’re browsing through the options available in the app, searching for the perfect image to showcase your unique identity. It could be a snapshot of your favorite travel destination, a picture with your beloved pet, or even a self-portrait capturing your most confident moment. The possibilities are endless, and the choice is entirely yours.
But wait, there’s more! Not only will I show you how to change your profile picture on Uber, but I will also highlight a few essential tips to ensure that your new image meets the platform’s guidelines and leaves a positive impression on other users. So, without further ado, let’s embark on this journey of personalization and self-expression together!
Updating Your Profile Image: A Step-by-Step Guide
Have you ever wondered how to modify the visual representation of yourself on the popular ridesharing platform? In this section, I will guide you through the process of altering the image associated with your account on the Uber app. By following these straightforward steps, you will be able to personalize your profile picture with ease.
Step 1: Accessing Your Uber Account
To begin the process, open the Uber app on your smartphone or tablet and enter your login credentials. Once successfully logged in, you will gain access to your account settings, where you can make various modifications, including updating your profile picture.
Step 2: Navigating to Profile Settings
Next, locate the menu button, typically represented by three horizontal lines, situated in the top left or right corner of the screen. Tap on this button to reveal a list of options. Scroll through the menu and select “Profile” or a similar term, which will direct you to your profile settings.
Step 3: Modifying Your Profile Picture
Within the profile settings, you will find the option to change your profile picture. Look for an icon or text that represents this action, such as “Edit Picture” or “Change Image.” Tap on this option to proceed.
Once selected, you will be presented with different choices for updating your profile picture. These options may include uploading a photo from your device’s gallery, taking a new picture using your device’s camera, or selecting an image from your connected social media accounts. Choose the method that suits you best.
If you decide to upload an image from your gallery, navigate to the desired photo and select it. Alternatively, if you prefer to take a new picture, your device’s camera will open, allowing you to capture a fresh image. Lastly, if you opt for an image from your social media accounts, you will be prompted to authorize Uber’s access to your selected account.
Step 4: Confirming Your Changes
After selecting or capturing an image, a preview will be displayed for you to review. Take a moment to ensure that the picture accurately represents you or the desired image you wish to present. If you are satisfied with the preview, proceed to confirm your selection by tapping the “Save” or “Confirm” button.
Once confirmed, your new profile picture will be updated and displayed on your Uber account. It may take a few moments for the changes to propagate across the platform, so don’t worry if you don’t see the updated picture immediately.
Now that you have successfully changed your profile picture on Uber, you can enjoy a more personalized and unique experience on the ridesharing platform. Remember, you can always revisit your profile settings to make further modifications or update your image at any time.
Accessing Your Uber Account
Welcome to the section where you can learn how to manage and personalize your Uber account!
As an Uber user, it is important to have access to your account in order to make the most of the app’s features and services. In this section, I will guide you through the process of accessing your Uber account and provide you with useful tips on how to navigate through the app.
Firstly, to access your Uber account, you need to open the Uber app on your mobile device. Once the app is open, you will be prompted to sign in or create a new account. If you already have an account, simply enter your login credentials, which typically include your email address or phone number, and your password. If you are new to Uber, you will need to create an account by providing the necessary information and following the registration process.
Once you have successfully logged in to your Uber account, you will have access to various features and settings. You can view your ride history, manage your payment methods, and customize your account preferences. It is important to keep your account information updated to ensure a smooth and personalized experience with Uber.
Additionally, you can access your personal profile information within the app. This includes your name, contact details, and profile picture. Having a profile picture can help drivers recognize you when they arrive for pick-up, so it is recommended to upload a clear and recent photo of yourself.
Remember, accessing your Uber account is essential for a seamless and convenient experience. By following the steps provided and keeping your account information up to date, you can ensure that your Uber rides are personalized and tailored to your preferences.
Navigating to the Profile Settings
When it comes to customizing your online presence, it’s essential to have easy access to your profile settings. In this section, I will guide you through the steps of finding and navigating to the settings page where you can update your personal information and make changes to your profile picture.
Step 1: Accessing the Menu
To begin, open the application on your device and locate the menu icon, typically represented by three horizontal lines or dots. Tap on this icon to reveal a dropdown menu with various options.
Step 2: Finding the Profile Settings
Within the dropdown menu, look for the “Settings” or “Account” option. Tap on it to access a new page that contains all the account-related settings.
Once you have reached the settings page, you may need to scroll down or swipe left to locate the “Profile” or “Personal Information” section. This section usually contains options to update your profile picture and other details associated with your account.
Updating Your Profile Image
Greetings! In this section, I will guide you through the process of uploading a new profile picture for your account. Your profile image is an essential part of your online identity, and it represents you as a user on the platform. By following these steps, you will be able to easily update your profile picture with a fresh and vibrant image that truly reflects your personality.
Step 1: Accessing Your Account Settings
To begin, log in to your account and navigate to the settings page. Look for the menu icon, usually represented by three horizontal lines, and click on it. From the drop-down menu, select “Account” or “Profile” to access your account settings.
Step 2: Locating the Profile Picture Section
Once you are on the account settings page, scroll down until you find the section dedicated to your profile picture. It is often labeled as “Profile Picture” or “Avatar.” Click on this section to proceed with the update.
Step 3: Uploading a New Image
Now, it’s time to upload your new profile picture. Click on the “Upload” button or an icon resembling a camera to initiate the image upload process. A window will appear, allowing you to browse your computer or mobile device for the desired image.
Make sure to select a high-quality image that represents you well and adheres to the platform’s guidelines. Keep in mind that certain platforms may have specific requirements regarding image size, format, or content. Review these guidelines beforehand to ensure a smooth uploading experience.
Step 4: Adjusting and Cropping
After selecting your image, you may have the option to adjust and crop it to fit within the profile picture frame. Follow the on-screen instructions to make any necessary adjustments, such as zooming, rotating, or resizing. Ensure that the main subject of the image is centered and clearly visible.
Step 5: Saving and Previewing
Once you are satisfied with the changes, click on the “Save” or “Apply” button to update your profile picture. The platform will process the image and display a preview of how it will appear to other users. Take a moment to review the preview and confirm that you are happy with the result.
Congratulations! You have successfully uploaded a new profile picture. Your updated image will now be visible to other users, allowing them to recognize you easily and connect with you on a more personal level. Remember to periodically update your profile picture to keep it fresh and reflect any changes in your appearance or style. Enjoy your new profile image!
Tips for Selecting the Ideal Profile Image
When it comes to choosing the perfect profile picture, there are several factors to consider in order to make a lasting impression. Your profile picture serves as your virtual first impression, so it’s essential to select an image that accurately represents your personality and portrays you in a positive light.
1. Reflect your authentic self: Your profile picture should showcase your true self, so choose an image that reflects your personality and style. Whether you prefer a casual or professional look, make sure your photo accurately represents who you are.
2. Use a high-quality image: A clear and high-resolution photo is crucial for making a strong impact. Avoid blurry or pixelated images, as they may give the impression of a lack of attention to detail. Use a well-lit photo that highlights your features and brings out your best attributes.
3. Consider the purpose: Depending on the context, your profile picture may vary. If you’re using it for professional platforms, such as LinkedIn, opt for a more formal image that conveys your professionalism. For social media platforms, you can showcase your personal style and interests.
4. Keep it simple: A clutter-free image is often more appealing and easier to remember. Avoid busy backgrounds or distracting elements that may divert attention away from your face. Remember, simplicity is key when it comes to profile pictures.
5. Show confidence and approachability: Select a photo where you appear confident and approachable. A warm smile can go a long way in creating a positive impression. Avoid pictures that may convey negative emotions or a lack of confidence.
6. Pay attention to composition and framing: The composition of your profile picture plays a significant role in its impact. Position yourself in the center of the frame and ensure your face is clearly visible. Avoid cropping out important features or including unnecessary elements.
7. Get feedback: If you’re having difficulty deciding on the perfect profile picture, seek feedback from friends, family, or colleagues. They may provide valuable insights and help you make the best choice.
Remember, your profile picture is an opportunity to make a positive impression and stand out from the crowd. By following these tips, you can select a profile picture that represents you authentically and effectively communicates your personality.
FAQ
Can I change my profile picture on Uber using the website?
No, you cannot change your profile picture on Uber using the website. The profile picture can only be changed through the Uber mobile app.
Why is it important to have a profile picture on Uber?
Having a profile picture on Uber is important for several reasons. Firstly, it helps drivers recognize their passengers, especially in crowded areas. It also adds a personal touch to your profile and can make the overall experience more pleasant for both drivers and passengers. Additionally, a clear profile picture can help build trust and ensure the safety of both parties involved.
Is there a specific size or format requirement for profile pictures on Uber?
Yes, there are certain requirements for profile pictures on Uber. The picture should be a clear, recent photo of yourself, with your face fully visible and centered. It should not include any other people or objects. As for the size, Uber recommends using a square photo with a minimum resolution of 512×512 pixels.