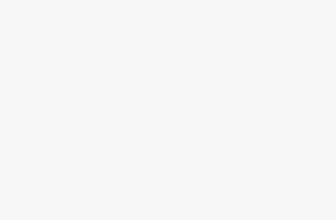As a modern-day professional, my digital address book is an invaluable asset that I simply cannot afford to lose. The thought of losing all those carefully cultivated contacts and their vital information is enough to send shivers down my spine. Therefore, it is imperative that I have a foolproof system in place to back up my email connections, ensuring their safety and accessibility at all times.
In today’s fast-paced world, where technology reigns supreme, having a reliable backup solution for our virtual address books is not just a luxury, but a necessity. The ever-evolving landscape of communication platforms and devices calls for a comprehensive approach that transcends the boundaries of a single email client or service provider.
Fortunately, there are numerous methods and tools at our disposal to safeguard our precious email connections. From manual export and import procedures to specialized software solutions, the options are extensive and cater to various needs and preferences. It’s all about finding the method that suits your specific requirements and ensures a seamless transition between devices or email providers.
Safeguarding Your Important Outlook Connections
In this section, I will guide you through the process of securely protecting your valuable Outlook connections. It is crucial to have a backup system in place to ensure that you never lose your crucial contact information.
Step 1: Exporting Your Contacts
To begin, you need to export your contacts from Outlook. This process allows you to create a copy of your contacts that can be easily restored if needed. To export your contacts, follow these simple steps:
- Open Outlook and navigate to the “File” tab.
- Select “Open & Export” and then click on “Import/Export”.
- Choose the option to “Export to a file” and click “Next”.
- Select “Microsoft Excel” or any other desired file format and click “Next”.
- Choose the specific contacts folder you want to export and click “Next”.
- Browse to select the location where you want to save the exported file, give it a name, and click “Finish”.
Step 2: Regularly Backing Up Your Contacts
Creating a regular backup schedule for your Outlook contacts is crucial to ensure their safety. By doing so, you can easily recover your contacts in case of any unexpected events or system failures. Here’s how you can set up a backup routine:
- Open the folder where you exported your contacts.
- Create a new folder with a descriptive name, such as “Outlook Contacts Backup”.
- Move the exported contact file to the newly created folder.
- Set a reminder to perform this backup process on a regular basis, such as once a week or once a month.
Step 3: Cloud Storage as an Additional Safety Net
While having local backups is essential, utilizing cloud storage provides an extra layer of protection for your Outlook contacts. Storing your backup files in the cloud ensures that you can access them from anywhere and reduces the risk of data loss due to hardware failures or accidents. Here are some popular cloud storage options:
- Microsoft OneDrive
- Google Drive
- Dropbox
Note: Make sure to encrypt your backup files and use strong passwords to enhance the security of your cloud storage.
By following these steps and maintaining a consistent backup routine, you can be confident that your Outlook contacts are safely stored and easily recoverable. Remember, taking preventive measures today can save you from potential headaches and loss of valuable information in the future.
Exporting Your Outlook Contacts to a CSV File
Managing and safeguarding your contact information is crucial, especially in a professional setting. In this section, I will guide you through the process of exporting your contacts from Outlook to a CSV file format. By doing so, you can create a handy backup of your valuable contact data, which can be easily imported into other applications or used for various purposes.
Step 1: Accessing the Export Wizard
To begin exporting your Outlook contacts, you need to locate and access the Export wizard. This feature allows you to select the specific data you want to export and the desired file format. In Outlook, click on the “File” tab located at the top left corner of the window. From the drop-down menu, select “Open & Export” and then click on “Import/Export.”
Step 2: Choosing the Export Option
After accessing the Import and Export wizard, you will see a list of options. Choose the “Export to a file” option and click “Next” to continue. On the next screen, select “Comma Separated Values” (CSV) as the file type for your export. This format ensures compatibility with a wide range of applications and platforms.
Note: CSV files are plain text files that use commas to separate different values. They are widely supported and can be opened in spreadsheet software like Microsoft Excel or Google Sheets.
Step 3: Selecting the Contacts to Export
Next, you will need to choose the specific contacts you want to include in the export. In the “Select folder to export from” section, expand the “Contacts” folder and select the desired contact list(s). If you want to export all your contacts, simply select the top-level “Contacts” folder. Click “Next” to proceed.
Step 4: Specifying the Destination and Finishing the Export
Now, you need to specify the destination for the exported CSV file. Click on the “Browse” button and choose the location where you want to save the file. Give the file a descriptive name that reflects its content and click “Finish” to initiate the export process.
Note: It’s recommended to save the CSV file in a secure location, such as a backup drive or a cloud storage service, to ensure its safety and accessibility in the future.
Once the export is complete, you will have a CSV file containing all the selected Outlook contacts. You can now use this file to import your contacts into other software, share it with colleagues, or keep it as a backup for future reference.
Remember, regularly exporting and backing up your Outlook contacts is an essential practice to prevent data loss and ensure the availability of your contact information when you need it most.
Syncing Outlook Contacts with Cloud Storage
As a regular user of Microsoft Outlook, I have always found it essential to keep my contacts organized and easily accessible. With the increasing popularity of cloud storage services, I discovered a convenient way to sync my Outlook contacts with a cloud storage platform. In this section, I will share my personal experience and provide step-by-step instructions on how to sync your Outlook contacts with cloud storage.
Choosing the Right Cloud Storage Service
Before we begin, it is important to select a reliable and secure cloud storage service that supports contact synchronization. There are numerous options available, such as Google Drive, Dropbox, and Microsoft OneDrive. Each service has its own advantages and features, so it is crucial to choose one that aligns with your requirements and preferences.
Configuring Outlook for Contact Sync
Once you have chosen a cloud storage service, the next step is to configure your Outlook account for contact synchronization. This involves linking your Outlook account with the cloud storage service and enabling the necessary settings. To do this, navigate to the account settings section in Outlook and locate the synchronization options. Make sure to follow the instructions provided by your chosen cloud storage service to establish the connection successfully.
Note: It is recommended to create a backup of your Outlook contacts before proceeding with the synchronization process, as unforeseen issues may occur.
After completing the configuration process, your Outlook contacts will be automatically synchronized with your chosen cloud storage service. This means that any changes or updates made to your contacts in Outlook will be reflected in the cloud storage platform and vice versa. This synchronization ensures that your contacts are consistently up-to-date and accessible from any device connected to the cloud storage service.
In conclusion, syncing Outlook contacts with cloud storage is a convenient and reliable method to ensure the accessibility and organization of your contacts. By following the steps outlined in this section, you can effortlessly sync your Outlook contacts with your preferred cloud storage service.
Backing up Your Essential Outlook Contacts with Microsoft’s Backup Tool
Greetings! In this section, I will guide you through the process of safeguarding your crucial Outlook contacts using Microsoft’s reliable Backup Tool. It is essential to have a backup of your contacts to prevent any potential loss or accidental deletion. By utilizing this tool, you can ensure the security and accessibility of your valuable contact information.
1. Launching the Backup Tool
Firstly, open the Microsoft Outlook application on your computer. Navigate to the “File” tab located at the top left corner of the screen and select “Options” from the dropdown menu. A new window will appear, where you should choose “Advanced” from the left-hand side panel. Scroll down until you find the “Export” section, and click on the “Export” button.
2. Choosing the Export Option
Upon clicking the “Export” button, a new window will pop up. Here, you need to select the “Export to a file” option and click on the “Next” button to proceed.
Next, you will see a list of different file types. Choose “Microsoft Excel” or “CSV (Comma Separated Values)” from the options, depending on your preference, and click “Next.”
3. Selecting the Contacts Folder
In this step, you will need to highlight the “Contacts” folder in your Outlook account. To do this, expand the folder list by clicking on the small triangle icon next to the “Contacts” folder. Then, select the specific contacts folder you wish to back up and click “Next.”
4. Specifying the Backup Location
Now, you will be prompted to choose the location where you want to save the backup file. Click on the “Browse” button to select a preferred folder or directory on your computer. Once you have chosen the location, click “Finish” to start the export process.
After completion, a new file will be created in the selected location, containing all your Outlook contacts. It is recommended to regularly update this backup file to ensure the most recent contacts are included.
Remember, taking the time to back up your Outlook contacts using Microsoft’s Backup Tool is a proactive approach to protect your valuable information. By following the steps outlined above, you can effortlessly create a secure backup of your essential contacts and have peace of mind knowing that they are safe and easily accessible whenever needed.
Creating a Backup of Outlook Contacts Manually
In this section, I will share my personal experience and tips on how to create a backup of your important contacts in Outlook without relying on any external tools or software. By following these simple steps, you can ensure the safety and accessibility of your contacts even in case of unexpected data loss or system failures.
Step 1: Exporting Contacts as a CSV File
- Open Outlook and navigate to the Contacts section.
- Click on the “File” tab at the top left corner of the screen.
- Choose the “Options” tab from the left-hand side menu.
- Select “Advanced” from the options list.
- Scroll down to the “Export” section and click on “Export”.
- Choose “Export to a file” and click on “Next”.
- Select “Comma Separated Values” and click on “Next”.
- Select the contacts folder you want to backup and click on “Next”.
- Choose a location on your computer to save the exported CSV file and click on “Finish”.
Step 2: Importing Contacts from the CSV File
- Open Outlook and navigate to the Contacts section.
- Click on the “File” tab at the top left corner of the screen.
- Choose the “Options” tab from the left-hand side menu.
- Select “Advanced” from the options list.
- Scroll down to the “Export” section and click on “Import”.
- Choose “Import from another program or file” and click on “Next”.
- Select “Comma Separated Values” and click on “Next”.
- Click on the “Browse” button and locate the CSV file you exported earlier.
- Choose the appropriate options for handling duplicates and click on “Next”.
- Select the Contacts folder as the destination for importing and click on “Finish”.
By following these steps, you can manually create a backup of your Outlook contacts by exporting them as a CSV file and then importing them back into Outlook whenever needed. Remember to regularly update your backup files to ensure that you have the most recent version of your contacts available. It is always better to be safe than sorry!