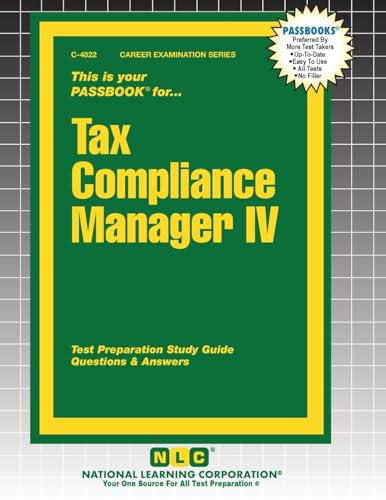In the ever-evolving world of technology, we find ourselves constantly seeking ways to enhance our digital experiences. As an avid user of the marvelous device known as Chromecast, I have come to appreciate its ability to effortlessly stream content onto my television screen. However, there are moments when I yearn for a change in the virtual realm that surrounds my cherished device.
Imagine a world where you possess the power to alter the intricate web of connections that fuels your Chromecast. A world where the boundaries of your Wi-Fi network are no longer limiting, but rather a playground for exploration and customization. This article aims to guide you on a journey towards transforming your Chromecast’s Wi-Fi settings, empowering you to create a network that perfectly suits your needs.
With a touch of a button, your Chromecast can transcend the confines of a single network, allowing you to venture into new realms of connectivity. By masterfully manipulating the wireless signals that permeate the air, you can redefine the very essence of your viewing experience. This is not just a mere change of Wi-Fi, but a transformation of the possibilities that lie within your Chromecast.
Changing the Network Connection on Your Chromecast
When it comes to managing your Chromecast’s internet connection, there are a few simple steps you can follow to switch to a different wireless network. In this section, I will walk you through the process of updating the network settings on your Chromecast without using the familiar terms often associated with this task.
Step 1: Accessing the Device Settings
First, you need to navigate to the configuration options on your Chromecast, where you can adjust various parameters, including the network connection. To do this, you will need to interact with the settings menu of your Chromecast using the dedicated mobile application.
Step 2: Locating the Connection Options
Once you have accessed the device settings, you will need to locate the section that allows you to modify the network connection. This area may be labeled differently depending on your Chromecast model, but it is typically found within the network or connectivity settings.
Step 3: Selecting a New Network
After finding the appropriate menu, you will be presented with a list of available networks. Look for the desired network and select it from the options provided. Keep in mind that you may need to enter the network’s password if it is protected.
Step 4: Confirming the Changes
Once you have selected the new network, your Chromecast will attempt to connect to it. It may take a few moments for the device to establish a stable connection. Once the connection is successful, you will receive a confirmation message on your mobile device or television screen.
Step 5: Verifying the Connection
To ensure that the network change has been completed successfully, it is recommended to perform a quick check. You can do this by launching a streaming application on your mobile device and casting content to your Chromecast. If the content plays without any issues, then your Chromecast is now connected to the new network.
By following these steps, you will be able to update the network connection on your Chromecast effortlessly. Keep in mind that the specific terminology and menu options may vary slightly depending on your Chromecast model and the version of the mobile application you are using.
Step-by-Step Guide to Connect Your Chromecast to a New Wi-Fi Network
In this guide, I will walk you through the process of connecting your Chromecast to a different Wi-Fi network. Changing the Wi-Fi network on your Chromecast allows you to use it with a new internet connection or move it to a different location without losing any of your settings or preferences.
Step 1: Prepare Your Chromecast
- Ensure that your Chromecast is plugged into a power source and connected to your TV.
- Make sure that your smartphone, tablet, or computer is connected to the Wi-Fi network you want to connect your Chromecast to.
Step 2: Launch the Google Home App
- Open the Google Home app on your mobile device or computer.
- If you don’t have the app, download it from the App Store or Google Play Store and sign in with your Google account.
Step 3: Access Chromecast Settings
- Tap on the “Devices” tab at the bottom of the screen to see a list of available devices.
- Select your Chromecast from the list.
- Tap on the gear icon or “Settings” to access the Chromecast settings.
Step 4: Connect to a New Wi-Fi Network
- Under the “Device settings” section, tap on “Wi-Fi” to view the current Wi-Fi network your Chromecast is connected to.
- Tap on the current Wi-Fi network name and select “Forget this network” to disconnect your Chromecast.
- Tap on “Set Up” to start the setup process again.
- Follow the on-screen instructions to connect your Chromecast to the new Wi-Fi network.
Once the setup process is complete, your Chromecast will be connected to the new Wi-Fi network, and you can start streaming your favorite content again.
Troubleshooting Tips for Adjusting Wireless Network Settings on Chromecast
When it comes to modifying the wireless connection on your Chromecast device, there are a few helpful troubleshooting tips that can come in handy. In this section, I’ll share some insights and recommendations based on my own experience.
1. Verify Network Connectivity
Before attempting to change the wireless network settings on your Chromecast, it’s important to ensure that you have a stable and reliable internet connection. Make sure you are connected to the network and that other devices in your home are able to access the internet seamlessly.
2. Restart Your Chromecast
If you are experiencing any issues with changing the wireless network on your Chromecast, a simple restart might do the trick. Disconnect the power from your Chromecast, wait for a few seconds, and then reconnect it. This can often resolve temporary connectivity issues.
3. Reset Chromecast to Factory Settings
In case you are unable to change the wireless network on your Chromecast, performing a factory reset can be a viable solution. Keep in mind that this will erase all your current settings and data on the device, so make sure to perform a backup if necessary. To reset your Chromecast, locate the reset button on the device and hold it down for about 20 seconds until the LED light begins flashing.
4. Adjust Router Settings
If you are still encountering difficulties in changing the wireless network on your Chromecast, it might be worth checking your router settings. Ensure that your router is compatible with the Chromecast, and consider adjusting the wireless channel or security settings if necessary. Consult your router’s manual or contact the manufacturer for specific instructions on how to make these adjustments.
| Issue | Solution |
|---|---|
| Chromecast not connecting to new Wi-Fi network | Restart Chromecast and ensure stable network connection |
| Unable to change Wi-Fi network settings | Perform a factory reset on Chromecast |
| Router compatibility issues | Check router settings and adjust if necessary |
By following these troubleshooting tips, you should be able to successfully change the wireless network on your Chromecast and enjoy uninterrupted streaming and casting experiences.
Benefits of Switching WiFi Network on Chromecast
When it comes to optimizing your Chromecast experience, one of the important aspects to consider is the WiFi network it is connected to. Changing your Chromecast’s WiFi network can offer several benefits that can enhance your streaming and casting experience. In this section, I will discuss some of the advantages of switching the WiFi network on your Chromecast.
1. Improved Connectivity
By switching to a different WiFi network, you may experience improved connectivity and a more stable connection. This can result in smoother streaming and fewer interruptions while enjoying your favorite shows, movies, or music on your Chromecast.
2. Faster Streaming Speeds
Changing to a faster WiFi network can significantly enhance the streaming speeds on your Chromecast. With a faster connection, you can enjoy high-quality content without buffering or lagging issues, ensuring a seamless entertainment experience.
3. Enhanced Compatibility
Switching to a different WiFi network can also provide better compatibility with other devices in your home network. This means you can easily cast content from various devices, such as your smartphone, tablet, or laptop, to your Chromecast, regardless of the operating system or brand.
4. Increased Security
By changing your Chromecast’s WiFi network, you can also improve the security of your streaming activities. Opting for a network with robust security measures, such as WPA2 encryption, can help protect your personal information and prevent unauthorized access to your Chromecast.
5. Flexibility in Network Management
Changing WiFi networks on your Chromecast provides you with the flexibility to manage and control your home network more efficiently. You can choose a network with better coverage, adjust settings according to your preferences, or even prioritize your Chromecast’s connection for optimal performance.
- Improved connectivity and stability
- Faster streaming speeds
- Enhanced compatibility with other devices
- Increased security for your streaming activities
- Flexibility in managing your home network
Overall, switching the WiFi network on your Chromecast can offer various benefits, including improved connectivity, faster streaming speeds, enhanced compatibility, increased security, and greater flexibility in network management. By considering these advantages, you can make an informed decision to change your Chromecast’s WiFi network and enjoy a better streaming experience.
FAQ
Can I change the Wi-Fi network on my Chromecast without using the Google Home app?
No, the Google Home app is the official way to change the Wi-Fi network on your Chromecast. It provides a simple and straightforward process to connect your Chromecast to a new Wi-Fi network. If you don’t have the Google Home app installed on your device, you will need to download and install it before proceeding with the Wi-Fi network change.